Nếu dung lượng điện thoại đầy, hành động đầu tiên mà nhiều người dùng sẽ thực hiện đó là xóa bớt ảnh trong máy. Nhưng đôi khi vì quá vội vã muốn giải phóng dung lượng mà người dùng đã xóa nhầm những bức ảnh quan trọng. Vây làm thế nào để khôi phục ảnh đã xóa? Theo dõi bài viết dưới đây để cùng chúng tôi thực hiện các cách khôi phục ảnh đã xóa ngay và luôn nhé!
1. Cách khôi phục ảnh đã xóa vĩnh viễn trên Android
1.1 Hướng dẫn khôi phục ảnh đã xóa qua Google Photos
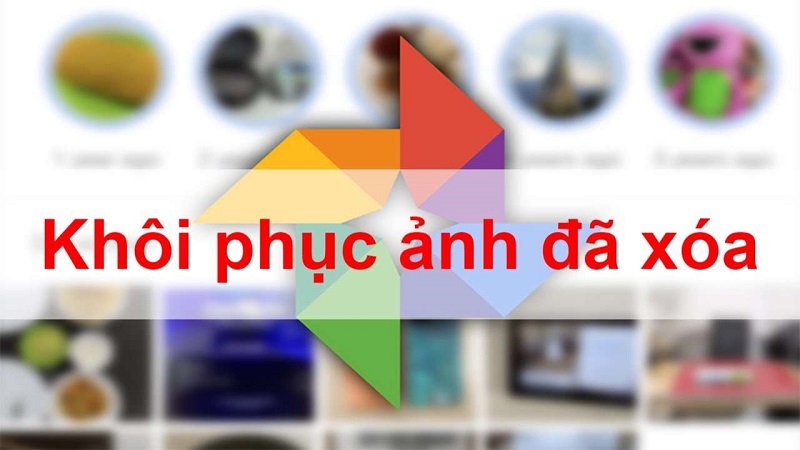
Cách khôi phục ảnh đã xóa: Khôi phục qua Google Photos
Người dùng điện thoại có hệ điều hành Android luôn gắn liền những bức ảnh của mình với Google Photos. Nếu bạn có vô tình xóa nhầm ảnh trên Google Photos, gợi ý cho bạn đó là kiểm tra xem ảnh còn trong thùng rác của Google Photos hay không để khôi phục lại.
Thao tác được tiến hành như sau:
Bước 1: Mở và truy cập vào ứng dụng Google Photos trên thiết bị của bạn.
Bước 2: Ở phần dưới cùng của thiết bị, bạn nhấn chọn vào mục Thư viện, sau đó chọn vào biểu tượng có hình Thùng rác. Khi đó, một loạt ảnh bạn đã xóa trước đó sẽ xuất hiện trong Thùng rác.
Bước 3: Bạn chạm tay và giữ tay vào hình ảnh bạn muốn khôi phục lại. Google Photos sẽ đánh tích xanh cho những bức ảnh bạn muốn khôi phục.
Bước 4: Tại phần phía dưới cùng của màn hình thiết bị, bạn hãy nhấn chọn vào mục Khôi phục. Khi đó, ảnh đã xóa sẽ được khôi phục trở lại nguyên dạng.
Tuy nhiên, ảnh sẽ chỉ có ở Thùng rác trong một khoảng thời gian, thường là 30 ngày. Nếu quá 30 ngày, Thùng rác trong Google Photos sẽ không còn lưu giữ ảnh và bạn không thể tiến hành khôi phục.
1.2 Khôi phục ảnh đã xóa bằng FonePaw Android Data Recovery
Trong trường hợp bạn không thể thực hiện thao tác khôi phục ảnh đã xóa bằng Google Photos, bạn buộc phải sử dụng các phần mềm chuyên dụng hơn để khôi phục ảnh đã xóa.
Tham khảo cách khôi phục ảnh đã xóa với FonePaw Android Data Recovery dưới đây:
Bước 1: Truy cập và và tải về thiết bị của bạn ứng dụng phục hồi dữ liệu FonePaw.
Bước 2: Tiến hành khởi chạy FonePaw Android Recovery Recovery trên màn hình chính của FonePaw bằng cách kết nối thiết bị di động Android của bạn với laptop để thao tác trên máy tính qua cáp chuyển đổi USB.
Bước 3: Sau khi kết nối thành công, nhấn chuột và chọn vào mục Android Data Reacovery.
Bước 4: Tiến hành cấp quyền cho phần mềm.
Bước 5: Chọn các mục bạn muốn khôi phục lại, sau đó chọn vào mục Next.
Bước 6: Khi đó, chương trình bắt đầu quét toàn bộ di động của bạn. Trong trường hợp chưa có tệp bạn muốn khôi phục, bạn chọn Deep Scan để tìm thêm dữ liệu đã xóa từ điện thoại Android.
Bước 7: Tất cả các tệp đã xóa sẽ được liệt kê, bạn chọn vào Recover để lấy lại tệp.
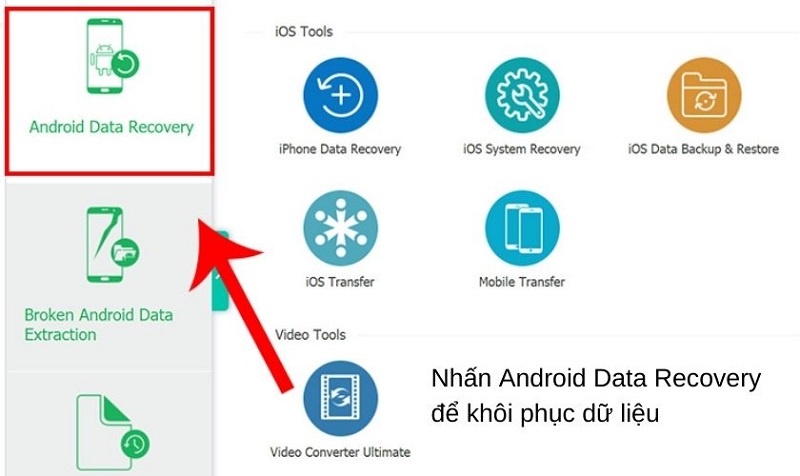
Cách khôi phục ảnh đã xóa: FonePaw Android Data Recovery
1.3 Khôi phục ảnh đã xóa bằng Dropbox
Bên cạnh các cách khôi phục trên cho điện thoại Android, bạn có thể chọn lựa sử dụng Dropbox. Đây là phần mềm dùng để lưu trữ hình ảnh và tệp,… miễn phí cho điện thoại di động. Bạn có thể thực hiện theo các thao tác sau để khôi phục ảnh qua Dropbox:
Bước 1: Truy cập và mở ứng dụng Dropbox trên điện thoại Android của bạn.
Bước 2: Truy cập vào thư mục Camera Uploads và mở thư mục (Camera Uploads là thư mục dùng để lưu trữ ảnh).
Bước 3: Chọn các hình ảnh mà bạn muốn khôi phục lại.
Bước 4: Trên màn hình, bạn ấn vào dấu ba chấm ở góc trên cùng, bên phải màn hình, nhấn và chọn Save to Device.
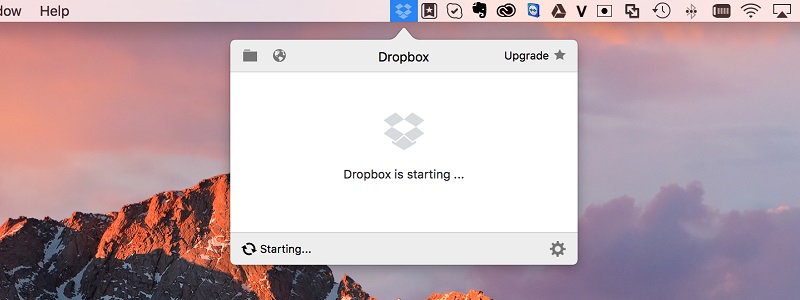
Cách khôi phục ảnh đã xóa: Dropbox
1.4 Lấy lại ảnh đã xóa bằng Microsoft OneDrive
Một gợi ý khác giúp khôi phục ảnh đã xóa là sử dụng Microsoft OneDrive. Với Microsoft OneDrive, người dùng có thể xóa được tất cả ảnh dù đó là ảnh đã bị xóa vĩnh viễn. Điều kiện để bạn có thể sử dụng dịch vụ đó là hình ảnh cần được lưu trên dịch vụ lưu trữ đám mây.
Bước 1: Bạn truy cập và mở ứng dụng OneDrive trên điện thoại Android.
Bước 2: Trong OneDrive, bạn chọn vào mục Photos nằm ở phía dưới màn hình.
Bước 3: Tích, đánh dấu để chọn những ảnh mà bạn muốn khôi phục.
Bước 4: Sau khi đã chọn xong, bạn nhấn vào dấu ba chấm ở phía trên, trên cùng của màn hình, chọn vào mục Save để khôi phục và lưu các ảnh đã xóa vĩnh viễn về máy.
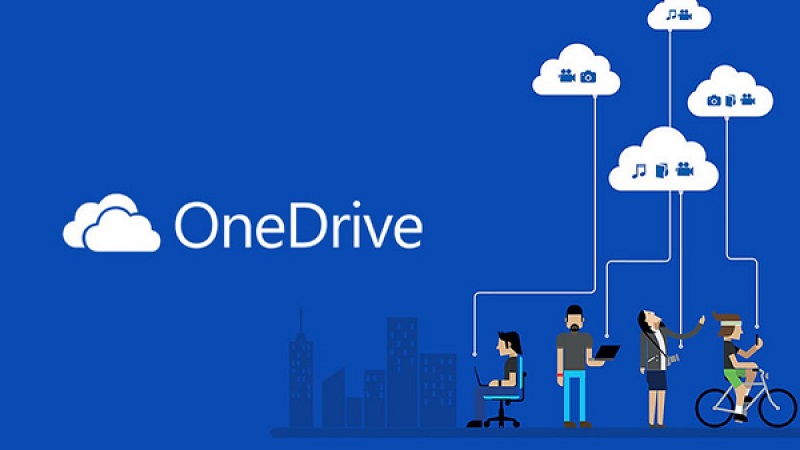
Cách khôi phục ảnh đã xóa: Microsoft OneDrive
2. Cách khôi phục ảnh đã xóa vĩnh viễn trên Iphone
2.1 Hướng dẫn khôi phục ảnh đã xóa qua ứng dụng Ảnh
Với người dùng sử dụng điện thoại Iphone, người dùng không cần lo lắng vì ảnh trên Iphone dù đã bị xóa vẫn sẽ được lưu trữ trong mục Đã xóa gần đây. Ảnh trên Iphone được lưu trữ tối đa trong 30 ngày. Sau 30 ngày, ảnh sẽ bị xóa vĩnh viễn.
Để khôi phục ảnh đã bị xóa trong trước thời hạn 30 ngày, người dùng thực hiện theo các bước sau:
Bước 1: Trên màn hình điện thoại Iphone, truy cập vào mục Thư viện Ảnh, tìm vào mục Đã xóa gần đây.
Bước 2: Các bức ảnh bạn đã xóa gần đây sẽ hiện ra. Bạn cần chọn ảnh mà bạn muốn khôi phục. Ngay dưới ảnh sẽ hiển thị chính xác thời gian còn lại của ảnh cho đến khi bị xóa vĩnh viễn.
Bước 3: Chọn vào mục Khôi phục ngay phần dưới góc phải màn hình, chọn vào mục Khôi phục ảnh.
Chỉ với những thao tác đơn giản là bạn đã dễ dàng khôi phục tấm ảnh mà mình đã xóa.

Cách khôi phục ảnh đã xóa trên Ảnh của Iphone
2.2 Khôi phục ảnh xoá trên iPhone bằng iCloud
Với Iphone, nếu ảnh của bạn đã vượt qua 30 ngày và nằm trong diện xóa vĩnh viễn, vẫn có một cách giúp bạn giải quyết nỗi lo. Đó chính là khôi phục qua Icloud:
Bước 1: Truy cập vào Icloud, đăng nhập với ID Apple và mật khẩu.
Bước 2: Chọn vào mục Ảnh.
Bước 3: Trong mục Ảnh, bạn chọn vào mục Recently Deleted rồi nhấn chọn các bức ảnh mà bạn muốn khôi phục. Sau đó bạn chọn vào Recover để hoàn tất.
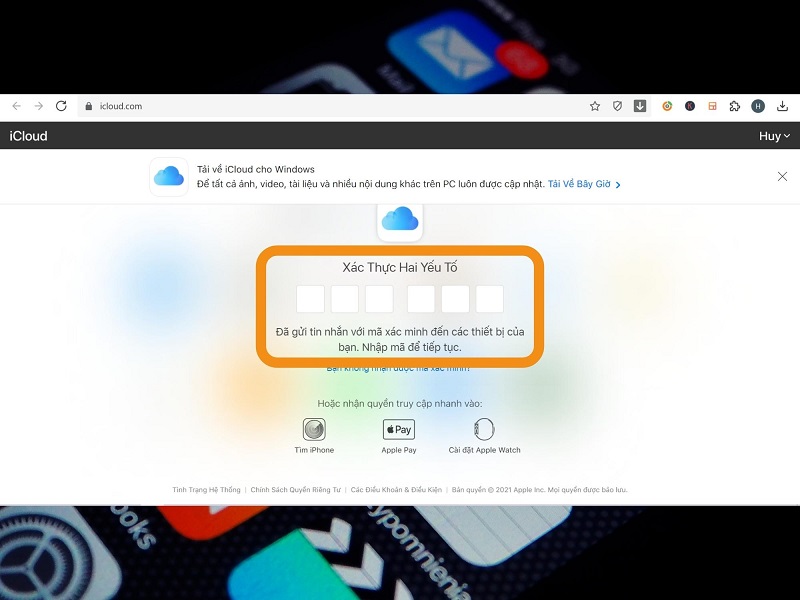
Cách khôi phục ảnh đã xóa qua Icloud
2.3 Cách khôi phục ảnh đã xóa qua iTunes
Một cách khôi phục ảnh đã xóa khác bên cạnh Icloud chính là iTunes. Việc khôi phục ảnh từ bản sao lưu tương đối đơn giản và dễ dàng để bạn có thể chủ động thao tác:
Bước 1: Mở và truy cập vào iTunes.
Bước 2: Bạn thực hiện kết nối iPhone với thiết bị máy tính sử dụng hệ điều hành macOS.
Bước 3: Bạn chọn vào Summary rồi chọn vào Restore Back, chọn Restore để hoàn tất việc khôi phục ảnh.
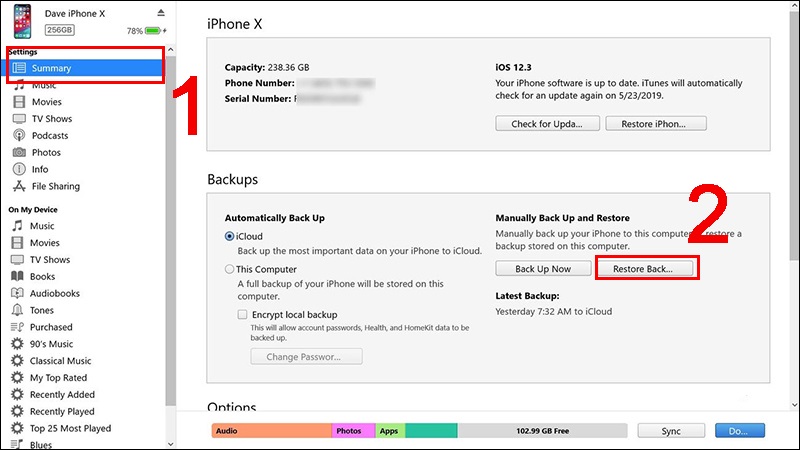
Cách khôi phục ảnh đã xóa: iTunes
2.4 Khôi phục ảnh đã xóa bằng phần mềm Disk Drill
Nếu bạn không thành công khôi phục ảnh qua Icloud, ứng dụng Ảnh,... bạn có thể sử dụng phần mềm Disk Drill để khôi phục các bức ảnh đã xóa:
Bước 1: Tải về máy của bạn phần mềm Disk Drill rồi kéo Disk Drill vào trong thư mục Applications.
Bước 2: Thực hiện kết nối iPhone với máy tính qua cap USB. Đóng kết nối với ứng dụng khác của Iphone.
Bước 3: Mở Disk Drill và truy cập vào Get started để bắt đầu chạy và sử dụng ứng dụng.
Bước 4: Nhấn chọn vào mục Recover trên iPhone và nhập mật khẩu Iphone khi Disk Drill yêu cầu.
Bước 5: Sau đó chọn vào Photos, lựa chọn các ảnh để khôi phục, nhấn vào Choose folder... để lựa chọn nơi lưu trữ. Nhấn và chọn Recover để hoàn tất các bức ảnh mà bạn muốn khôi phục.
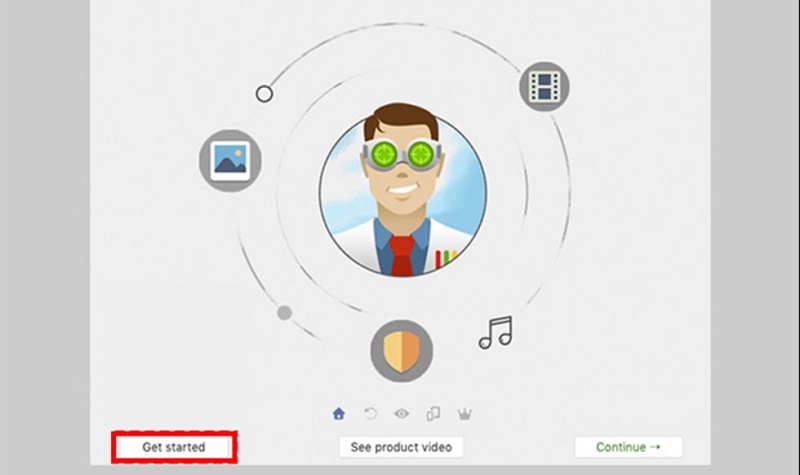
Cách khôi phục ảnh đã xóa: Disk Drill
3. Cách khôi phục ảnh đã xóa trên Zalo
Zalo là nơi lưu trữ ảnh được nhiều người lựa chọn. Vì vậy, nhu cầu khôi phục ảnh đã xóa hoặc bị mất trên Zalo cũng rất được quan tâm.
3.1 Hướng dẫn khôi phục ảnh đã xóa trên Zalo với DiskDigger Photo Recovery
DiskDigger Photo Recovery là một ứng dụng dùng để khôi phục ảnh đã xóa trên Zalo:
Bước 2: Nhấn chọn Start basic photo scan trong ứng dụng và cấp quyền cho phép ứng dụng truy cập vào thiết bị của bạn.
Bước 3: Ứng dụng sẽ bắt đầu quét để khôi phục các ảnh cũ đã bị xóa trên Zalo. Thời gian để DiskDigger Photo Recovery thao tác có thể mất 1 đến 2 phút tùy thuộc vào số lượng hình ảnh.
Bước 4: Nhấn và chọn vào các ảnh bạn muốn khôi phục trở lại, hoặc, nếu muốn khôi phục hết thì chọn vào biểu tượng ba chấm ở góc phải trên cùng màn hình. Sau đó chọn Xong và nhấn Recovery là bạn đã hoàn thành việc khôi phục ảnh.
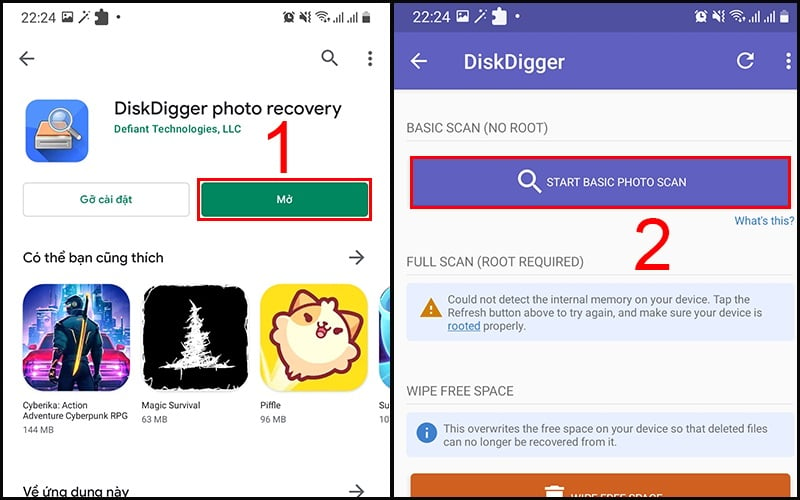
Cách khôi phục ảnh đã xóa: DiskDigger Photo Recovery
3.2 Cách khôi phục, lấy lại ảnh đã xóa trên Zalo cho iPhone
Iphone giúp lấy lại hình ảnh không còn trên hệ thống của Zalo khi bạn đã bật tính năng sao lưu và khôi phục tự động cho Zalo của bạn. Trong trường hợp bạn chưa cài đặt và bật tính năng tự động sao lưu, việc sao lưu bắt buộc phải sử dụng qua phần mềm.
Bạn tiến hành khôi phục lại các bức ảnh bị xóa trên Zalo Iphone như sau:
Bước 1: Người dùng truy cập và mở ứng dụng Zalo trên iPhone lên.
Bước 2: Truy cập vào mục Cá nhân. Tại góc phải trên cùng màn hình chính Zalo, bạn nhấn vào biểu tượng Cài đặt (có biểu tượng hình răng cưa).
Bước 3: Bạn nhấn chọn vào mục Sao lưu và khôi phục, rồi nhấn chọn Khôi phục là hoàn thành việc khôi phục ảnh đã bị xóa.
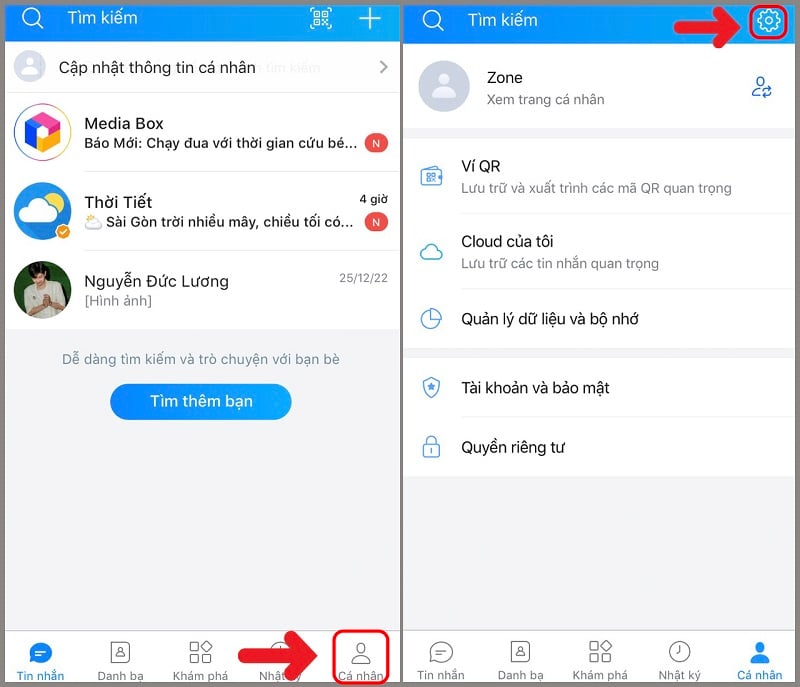
Lấy lại hình ảnh không còn trên hệ thống của Zalo
3.3 Khôi phục ảnh trong Zalo khi đổi máy
Vì Zalo chỉ cho phép người dùng truy cập trên một thiết bị duy nhất trong cùng một thời điểm, nên khi người dùng đăng nhập tài khoản Zalo trên một thiết bị khác, dữ liệu sẽ không được cập nhật, bao gồm cả ảnh.
Vì thế, người dùng cần thực hiện các thao tác sau để sao lưu hình ảnh Zalo từ thiết bị cũ sang thiết bị mới. Người dùng tiến hành như sau:
Bước 1: Tại thiết bị mới mà bạn đăng nhập Zalo, bạn chọn vào phần Cài đặt của Zalo, sau đó bạn chọn vào mục Sao lưu và khôi phục.
Bước 2: Tiếp theo, bạn chọn mục Sao lưu.
Bước 3: Sau đó, bạn thiết lập mật khẩu mới cho bản sao lưu và nhấn vào mục Tiếp tục.
Bước 4: Bạn chỉ cần chờ đợi vài phúc là quá trình sao lưu thành công. Khi đó, dữ liệu đã được cập nhật. Và bạn đã có thể bắt đầu quá trình sao lưu và khôi phục ảnh.
Bước 5: Vào cài đặt của Zalo, chọn vào mục Sao lưu và khôi phục, nhấn vào Khôi phục.
Bước 6: Nhập mật khẩu bạn là bạn hoàn thành lấy lại ảnh Zalo đã mất sau quá trình đổi thiết bị di động mới.
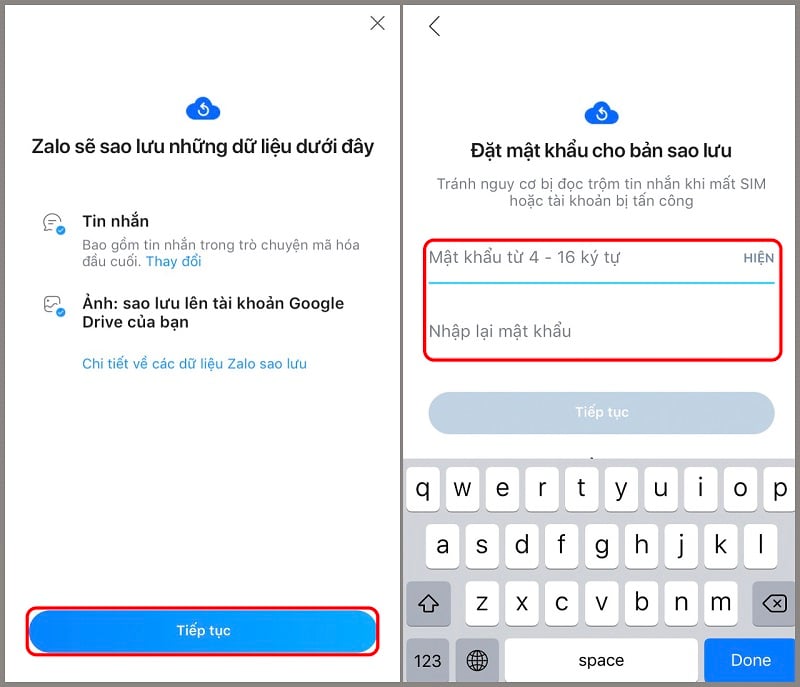
Lấy lại hình ảnh trên hệ thống của Zalo khi đổi máy
3.4 Khôi phục ảnh Zalo bị lỗi bằng cách nào?
Ảnh Zalo bị lỗi là khi bạn không thể truy cập vào ảnh đó và tải xuống. Khi gặp phải các ảnh Zalo bị lỗi, bạn cần:
Kiểm tra lại đường truyền mạng
Tắt nguồn và khởi động lại thiết bị
Hoặc có thể bạn chưa cấp quyền truy cập Ảnh cho Zalo nên cần vào Cài đặt để cấp quyền
Trong trường hợp, ảnh đó là người khác gửi cho bạn và bị lỗi, thì nhiều khả năng ảnh đó đã hết hạn theo quy định của Zalo. Bạn cần nhờ họ gửi lại ảnh để truy cập lại ảnh.
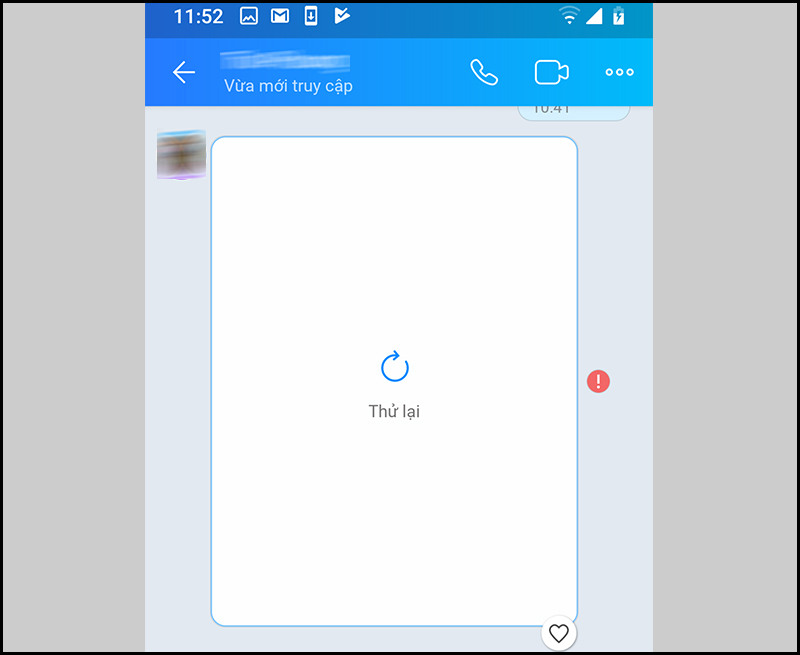
Cách khôi phục ảnh Zalo bị lỗi
4. Kết luận
Có rất nhiều cách khôi phục ảnh đã xóa. Mong rằng những gợi ý và hướng dẫn trên đã giúp bạn chủ động khôi phục được các bức ảnh trong điện thoại và dễ dàng thao tác trong quá trình khôi phục ảnh.
Doanh nghiệp đang có định hướng kinh doanh đa kênh, kết nối với đa sàn thương mại điện tử thì giải pháp Haravan là sự lựa chọn hàng đầu hiện nay. Giải pháp Omnichannel - giải pháp bán hàng đa kênh, quản lý tập trung giúp tối ưu hiệu suất kinh doanh online trên Website, mạng xã hội (Facebook, Instagram, Zalo), sàn Thương mại điện tử (Shopee, Tiki, Lazada) cho đến chuỗi cửa hàng. Đăng ký dùng thử ngay!

Có thể bạn quan tâm:

![Bật mí cách khôi phục ảnh đã xóa siêu dễ siêu nhanh [ai cũng làm được]](http://file.hstatic.net/1000192210/article/cach-khoi-phuc-anh-da-xoa_153d47f2a325439fa9bfae67d257ccd4_small.jpg)
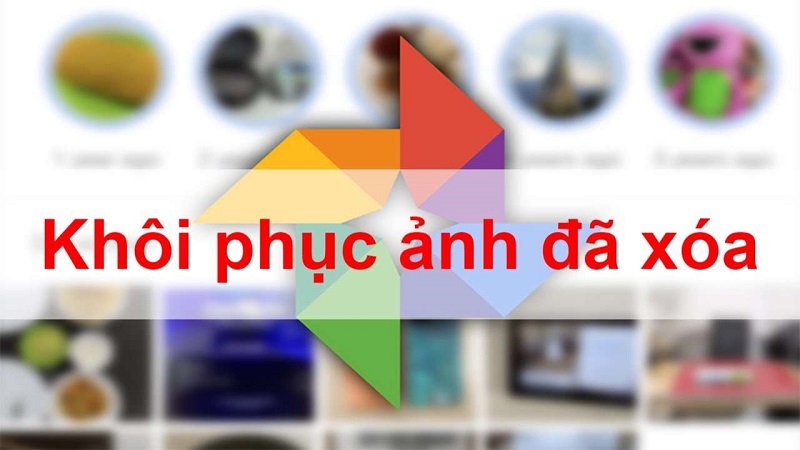
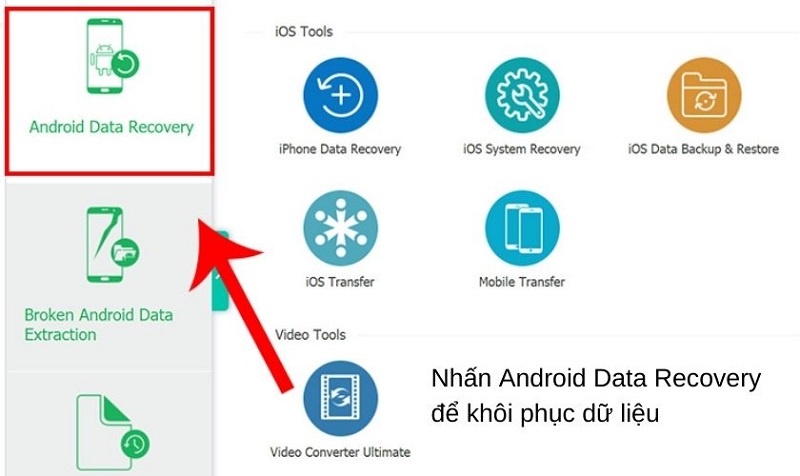
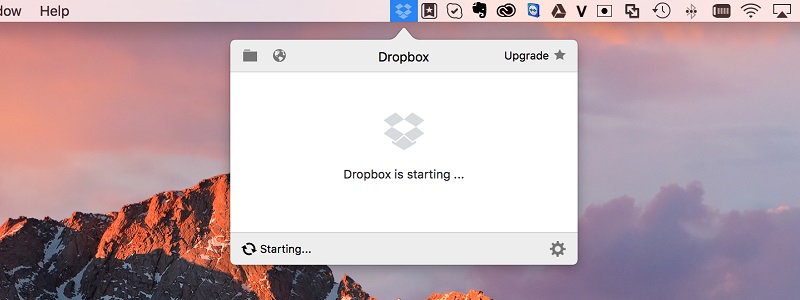
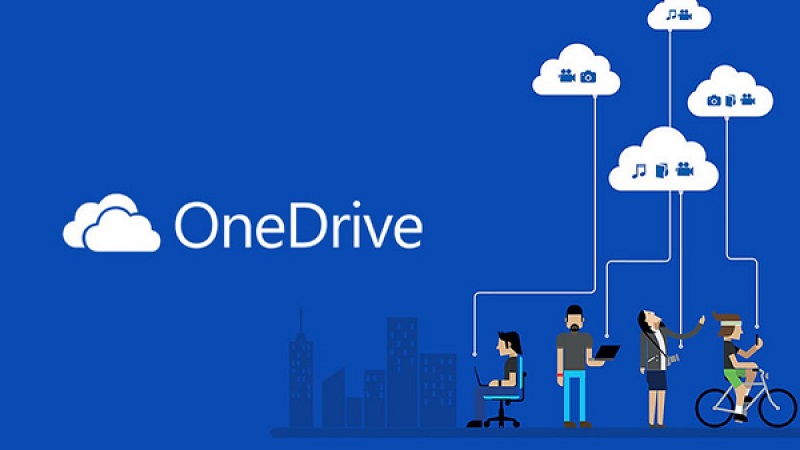

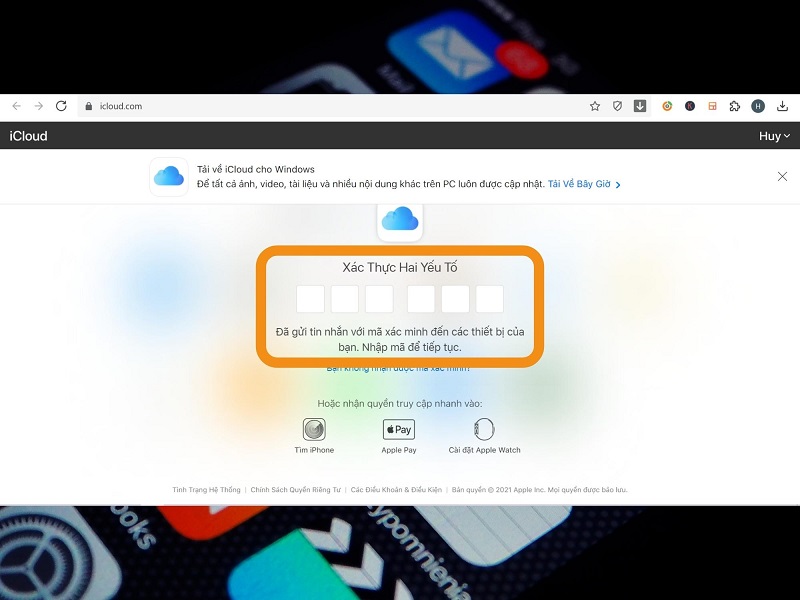
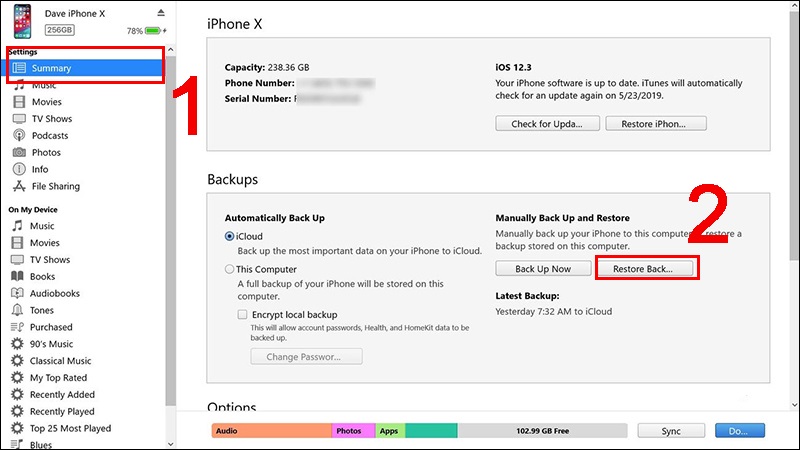
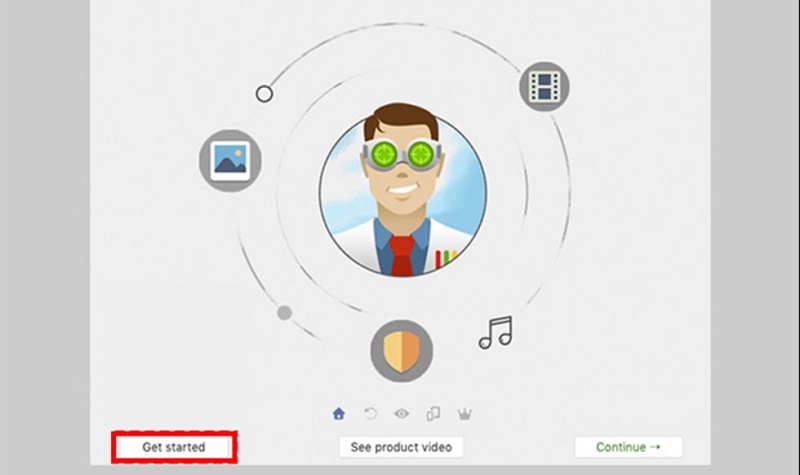
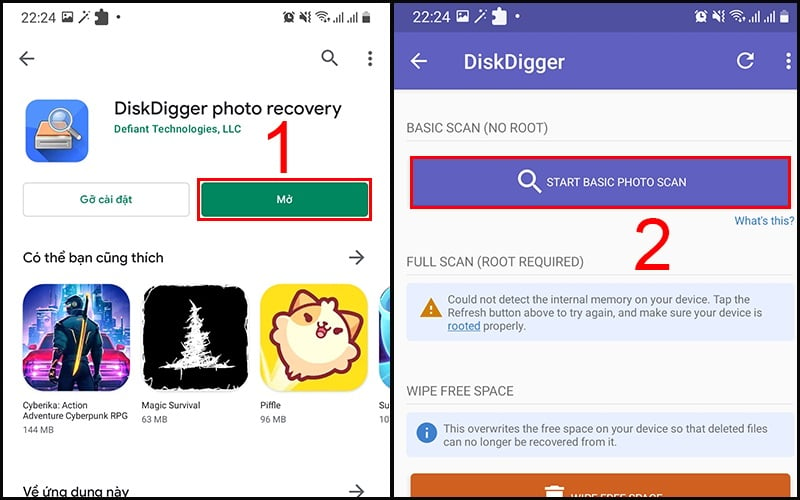
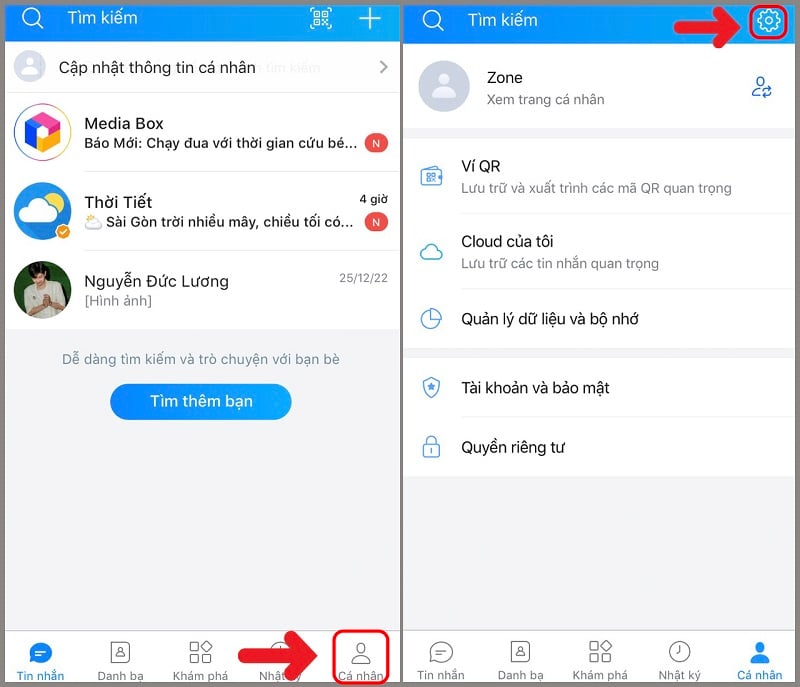
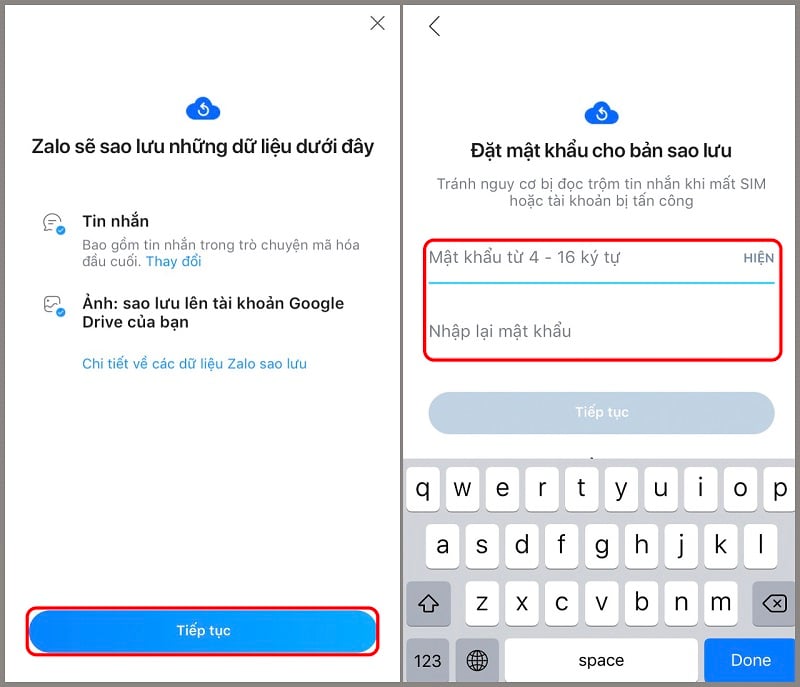
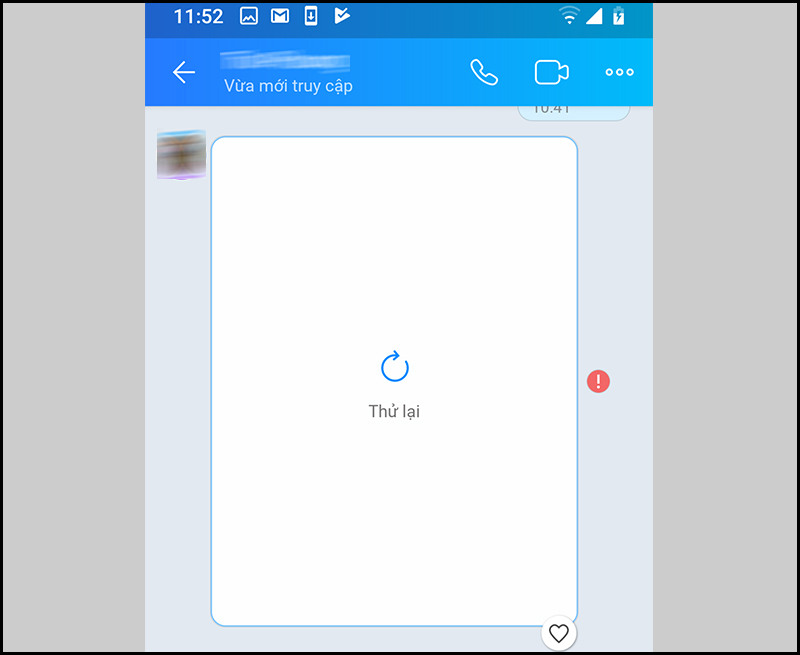

![Bật mí cách khôi phục ảnh đã xóa siêu dễ siêu nhanh [ai cũng làm được]](http://file.hstatic.net/1000192210/article/giao-dien-nguoi-dung-haravan_4b4c8e9ea939450b9fedb920c7425956_small.png)
![Bật mí cách khôi phục ảnh đã xóa siêu dễ siêu nhanh [ai cũng làm được]](http://file.hstatic.net/1000192210/article/source-code-la-gi_176ac1ca457f421b8075cb28a9b14555_small.jpg)
![Bật mí cách khôi phục ảnh đã xóa siêu dễ siêu nhanh [ai cũng làm được]](http://file.hstatic.net/1000192210/article/ssl-haravan_9f54ee1e65b44c7bb04d63db648ae63f_small.png)