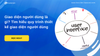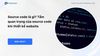TẶNG 10 TEMPLATE QUẢN LÝ KHO BẰNG EXCEL NHANH CHÓNG VÀ HIỆU QUẢ CHO CHỦ SHOP
Bài viết liên quan:
8 - 363
- Quy trình thiết kế giao diện người dùng chuẩn nhất
- Source code là gì? Những điều bạn cần biết về source code
- SSL là gì? Chứng chỉ SSL có cần thiết cho website?
- HTTP là gì? Phân biệt HTTP và HTTPS khác nhau gì?
- Trải nghiệm người dùng là gì? Top 7 bí quyết tối ưu hóa trải nghiệm hiệu quả
- Bí quyết hái ra tiền dành cho chủ cửa hàng bán lẻ
- Chiến lược bán hàng là gì? Các chiến lược bán hàng hiệu quả nhất hiện nay
- Phần mềm POS là gì? Lợi ích tuyệt vời của phần mềm POS đối với doanh nghiệp
- POS là gì? Tất tần tật kiến thức về POS có thể bạn chưa biết?
- Template là gì? Gợi ý các template website đẹp, chuẩn SEO
- SKU là gì? Hướng dẫn chi tiết cách đặt mã SKU sản phẩm
- Bán hàng trực tiếp là gì? Xây dựng chiến lược bứt phá doanh số 2024
- Phố Hàng Mã bán gì? Sức hút biến hóa “mê hoặc lòng người” quanh năm
- Kinh doanh đồ điện tử online: Thách thức và cơ hội cho doanh nghiệp
- Thủ thuật bán hàng là gì? Khám phá 10 thủ thuật bán hàng độc nhất vô nhị
- Hướng dẫn chi tiết cách làm web bán hàng nhanh chóng và đơn giản
- Thông tin về CSS và những lưu ý khi ứng dụng CSS vào công việc
- Mascot là gì - Giải mã sức hút của linh vật quảng cáo trong Marketing
- Homestay là gì - Khám phá bản sắc và ý nghĩa trong lĩnh vực kinh doanh
- FYP là gì và bí quyết tối ưu hóa lên xu hướng trên TikTok?
- Infographic là gì và công thức thiết kế nên sự trực quan hóa ấn tượng
- Mô hình Canvas là gì: Từ cơ bản đến linh hoạt trong chiến lược kinh doanh
- Boutique là gì? Tinh hoa sáng tạo trong từng lĩnh vực khác nhau
- Backup là gì mà được mệnh danh “lá chắn vàng cho dữ liệu số”
- Quản lý thời gian là gì: Kỹ năng tối ưu hóa hiệu suất mọi thời đại
- Tìm hiểu typography là gì: Bí quyết tạo nên tuyệt tác từ chữ viết
- Công ty quản lý quỹ là gì và vai trò trong thị trường đầu tư biến động
- Quản lý công là gì và vai trò trong ngành công nghiệp hiện đại 4.0
- Website doanh nghiệp là gì? Kiến thức để xây dựng website doanh nghiệp xịn
- Giao tiếp là gì? 07 bước để chinh phục kỹ năng giao tiếp
- Founder là gì? Cách phân biệt các khái niệm Founder, Co - founder, CEO
- Khái niệm hàng hóa là gì? Các thuộc tính cơ bản của hàng hóa
- Celeb là gì? Lợi ích và cách sử dụng celeb hiệu quả trong marketing
- CPA là gì trong marketing? Bí kíp kiếm thêm thu nhập ai cũng nên biết
- Blockchain là gì? Cách thức hoạt động của công nghệ blockchain
- Văn hóa là gì? Phân loại, đặc trưng và ý nghĩa của văn hóa
- Quản trị kinh doanh là gì? Chuyên môn và triển vọng ngành nghề cần nắm
- HTML là gì? Tổng hợp kiến thức chi tiết để bắt đầu với lập trình web
- Brief là gì? Khởi đầu vững chắc cho chiến lược Marketing thành công
- Gen Z và đặc trưng tính cách của thế hệ gen Z
- Khám phá F&B là gì và những chiến thuật kinh doanh độc đáo trong ngành
- Tìm hiểu CPI là gì: Ý nghĩa và ứng dụng thực tiễn trong nền kinh tế
- Countdown là gì? Giải mã sức hút trải nghiệm được mong chờ nhất năm
- CEO là gì? Chức năng và trách nhiệm của CEO trong doanh nghiệp
- Theme là gì? Hướng dẫn cài đặt Theme cho website Wordpress
- Vận chuyển Standard Express là gì? Cách để tra cứu mã đơn vận chuyển
- Mã OTP của Viettel là gì? Hướng dẫn cách để mã OTP Viettel nhanh chóng
- Làm thế nào để phân bổ doanh thu chưa thực hiện một cách hợp lý?
- Phí thu hộ là gì? Những thông tin cơ bản về phí thu hộ
- Bạn đã biết Tiki xu là gì và cách sử dụng xu của Tiki hiệu quả chưa?
363 | -1 | ,0,1,2,3,4,5,6,7,8,9,10,11,12,13,14,15,16,17,18,19,20,21,22,23,24,25,26,27,28,29,30,31,32,33,34,35,36,37,38,39,40,41,42,43,44,45,46,47,48,49






 Bước 4: Để ngừng quay màn hình, bạn sẽ nhấn vào tổ hợp phím “Stop Record” và chọn nơi để lưu video lại.
Bước 4: Để ngừng quay màn hình, bạn sẽ nhấn vào tổ hợp phím “Stop Record” và chọn nơi để lưu video lại.