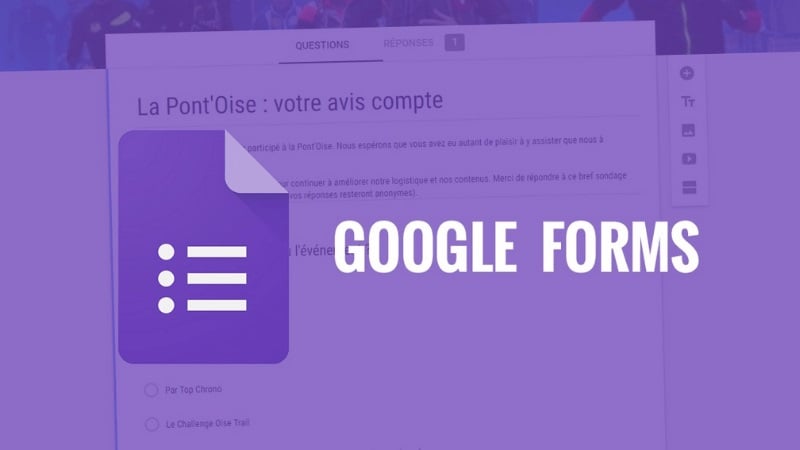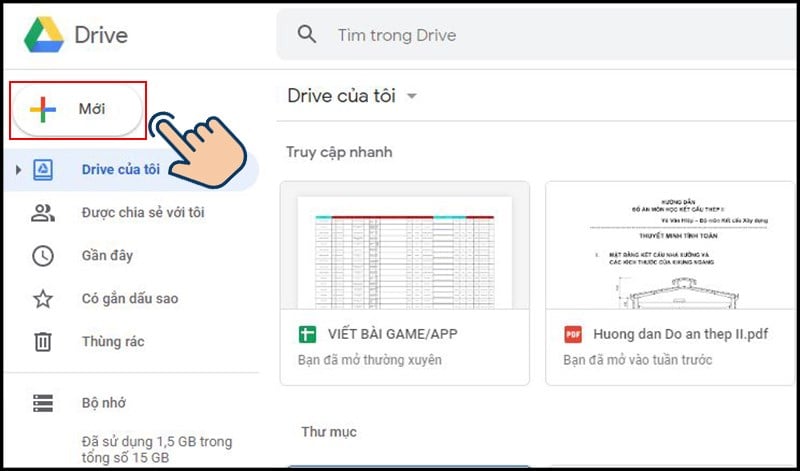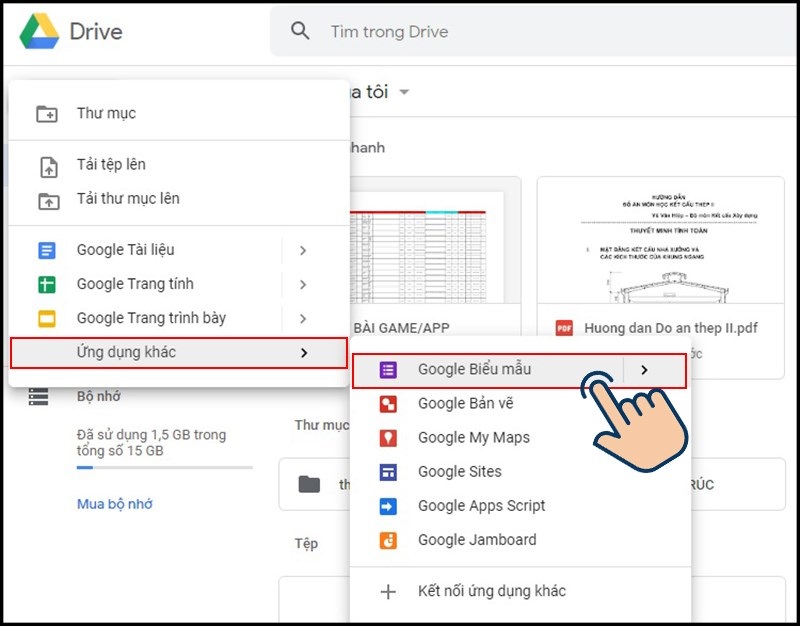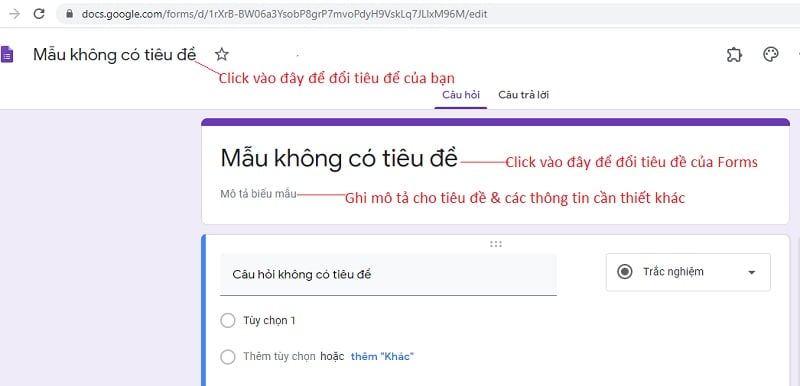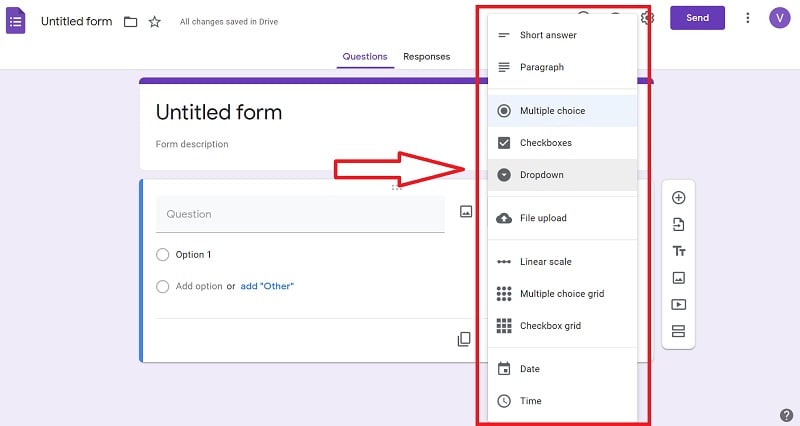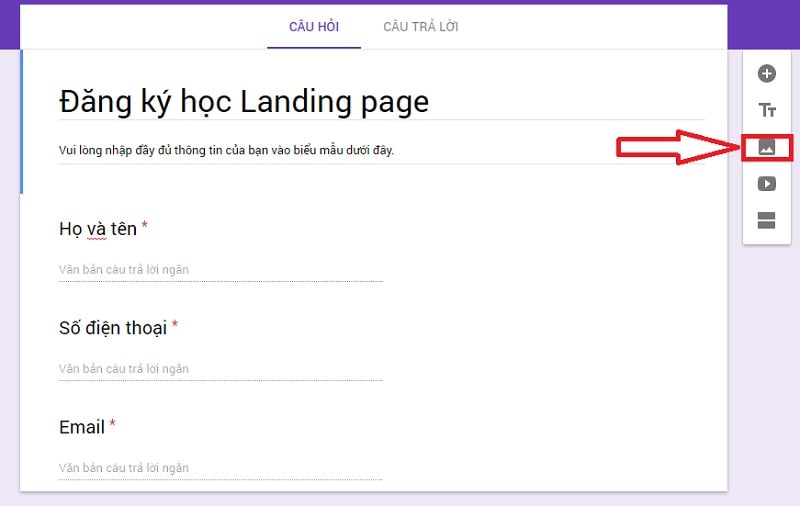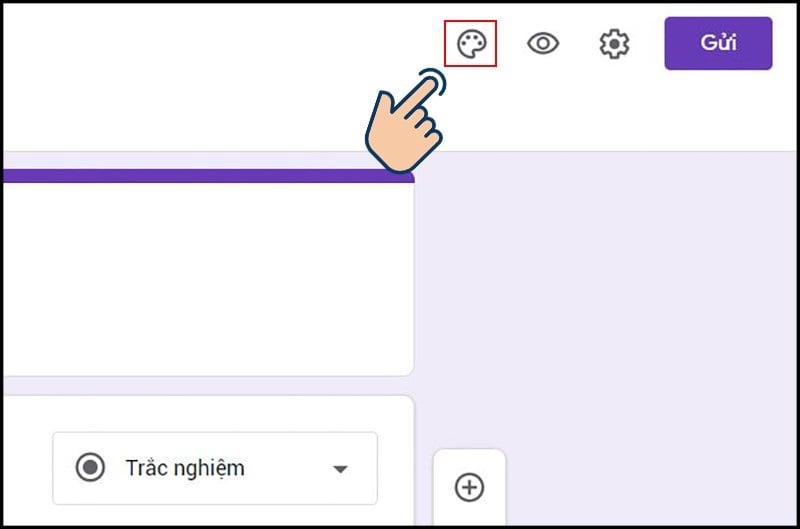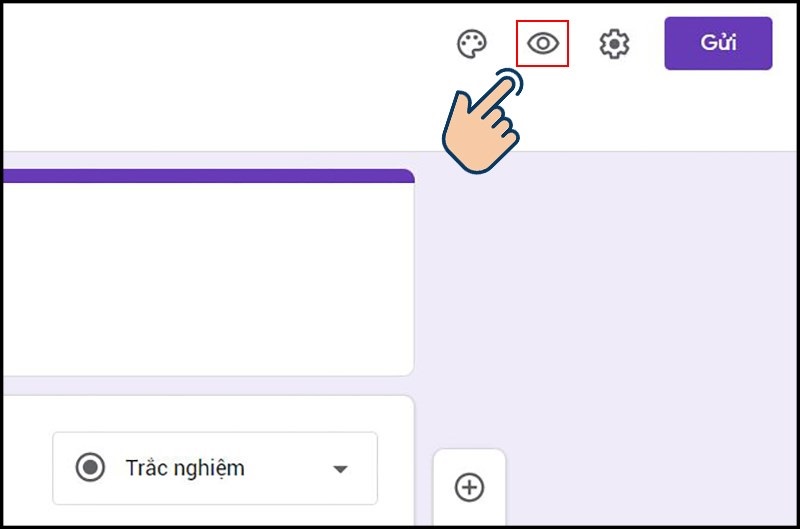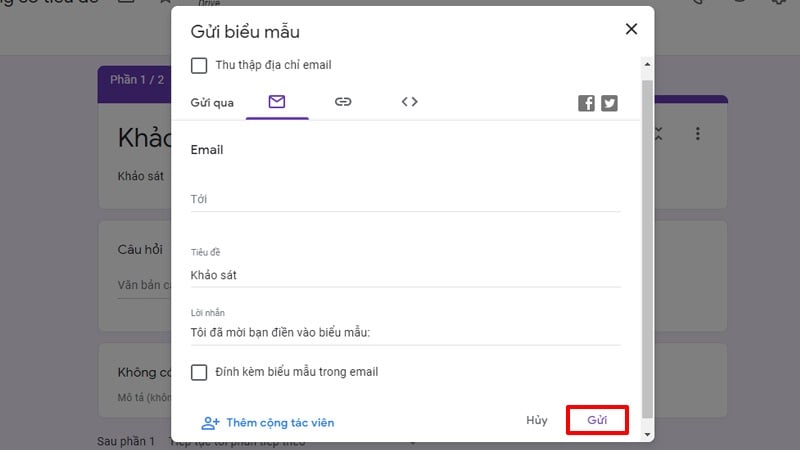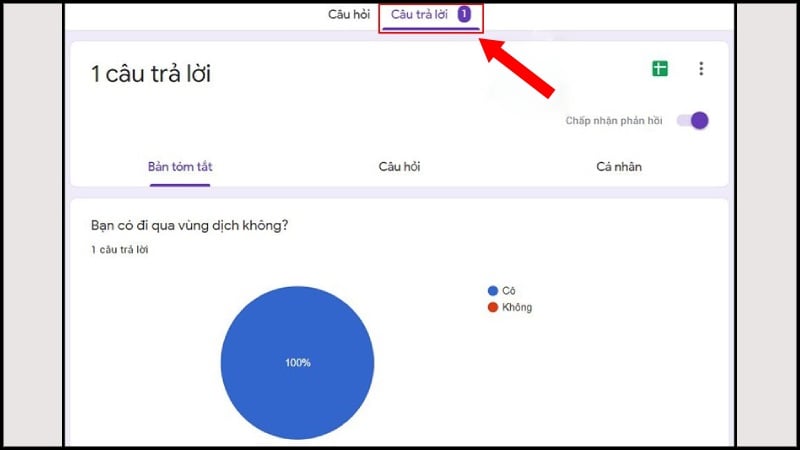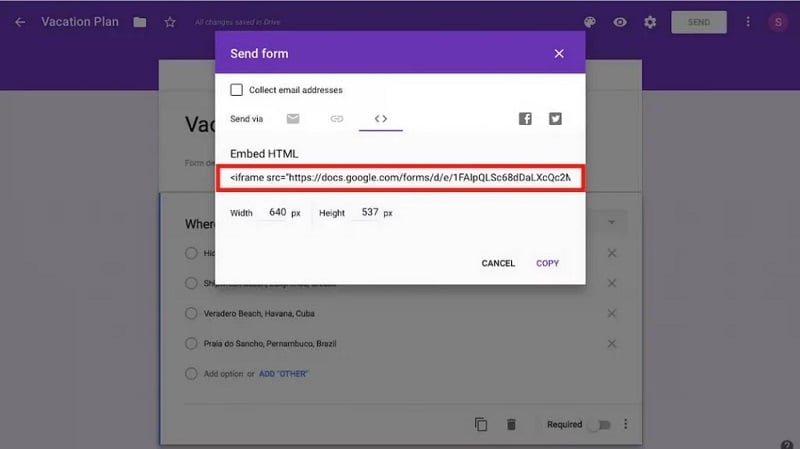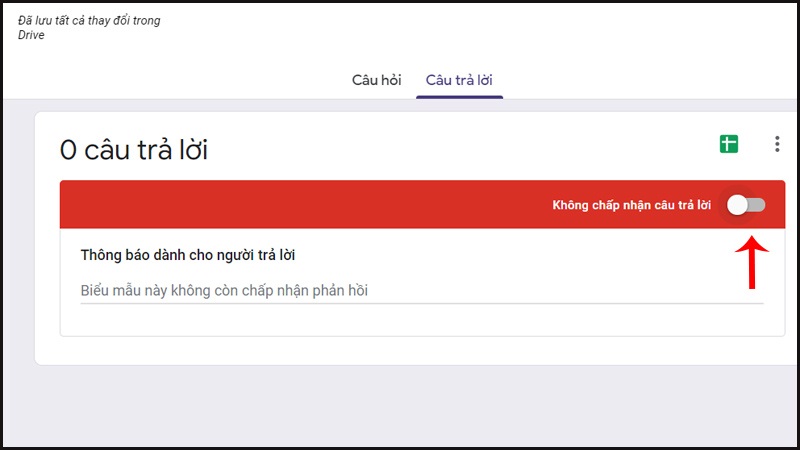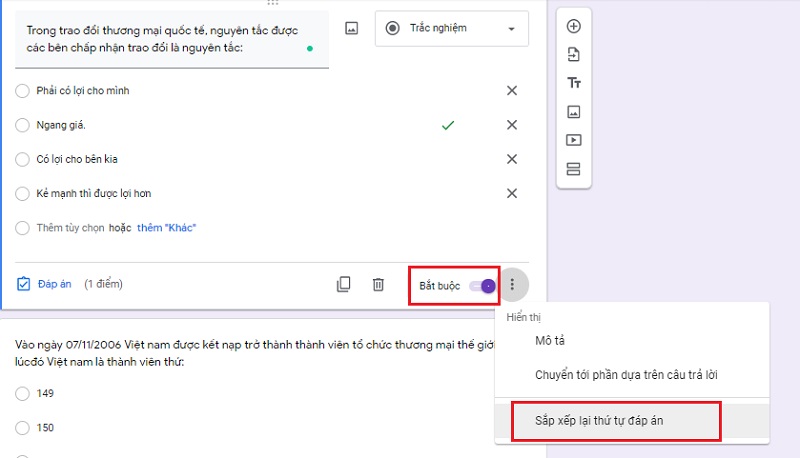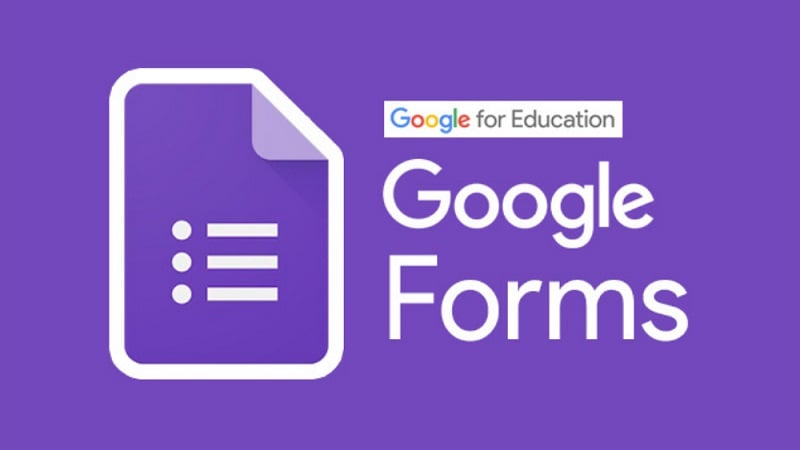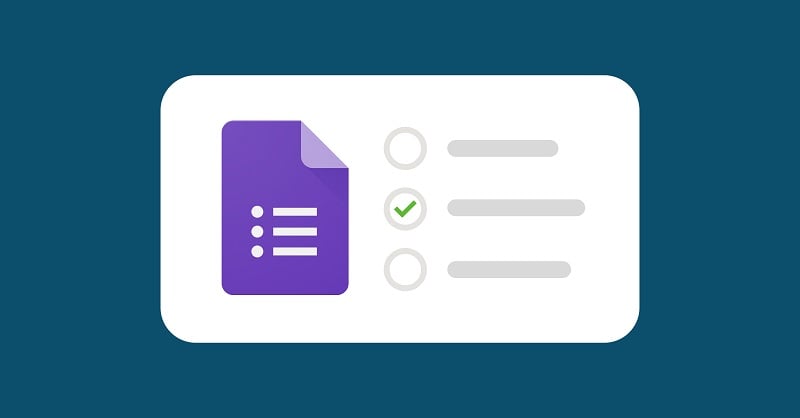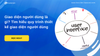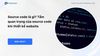Google Forms là một trong những ứng dụng tiện ích hàng đầu của Google. Với Google Forms, bạn sẽ thực hiện được rất nhiều những khảo sát, câu hỏi nhằm thu thập thông tin nhanh chóng, hiệu quả. Đừng bỏ qua bài viết dưới đây để biết Google Forms là gì cùng những cách thức sử dụng Google form chuyên nghiệp, dễ dàng nhé!
1. Google Forms là gì?
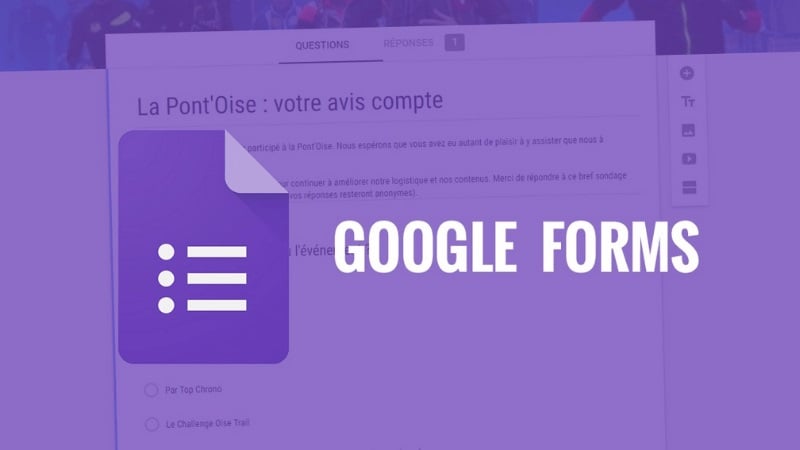
Ứng dụng Google form được sử dụng rộng rãi
Google Forms là một ứng dụng của Google, là một nền web dùng để tạo biểu mẫu và giúp người dùng thu thập thông tin dễ dàng, nhanh chóng. Đây là ứng dụng khảo sát trực tuyến được phát triển từ Google và người dùng có thể trải nghiệm hoàn toàn miễn phí.
Với Google Forms, người dùng có thể thực hiện các khảo sát, phiếu đăng ký,...Những biểu mẫu được tạo từ Google form sẽ được gửi đến người dùng thông qua link liên kết, qua email, hoặc đăng tải trên blog và website.
Các dữ liệu được thu thập qua Google Forms sẽ được gửi đến một bảng tính (excel) để người có nhu cầu thu thập biết được dữ liệu thu thập một cách cụ thể, chi tiết.
2. Hướng dẫn cách tạo Google form chuyên nghiệp
2.1 Hướng dẫn cách tạo Google Forms biểu mẫu
Để tạo Google Forms biểu mẫu, bạn thực hiện theo các bước sau:
- Bước 1: Đăng nhập vào Gmail của Google
- Bước 2: Trên trang chủ của Gmail, bạn nhấp vào biểu tượng của sổ ở góc trên, bên phải, sau đó chọn vào Drive
- Bước 3: Hệ thống của Google sẽ chuyển bạn đến giao diện chính của Google Drive. Tại đây, bạn ấn vào nút “Mới” ở phía trên, bên trái, trên cùng của màn hình.
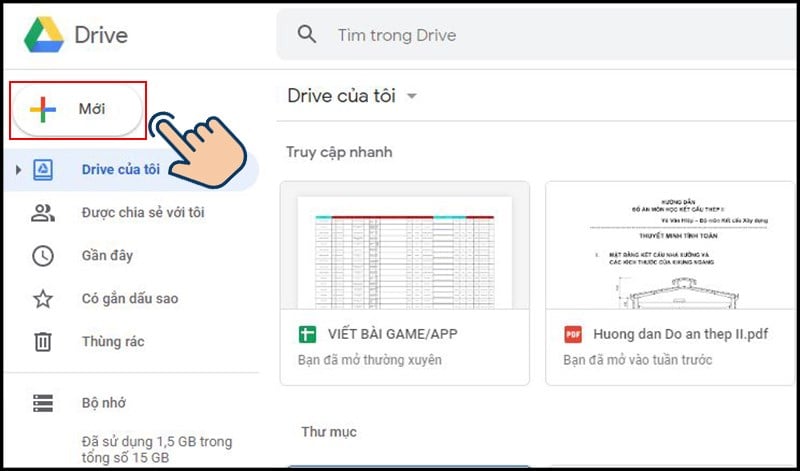
Truy cập vào Google biểu mẫu
Bước 4: Tiếp đến, bạn chọn “Google Biểu mẫu” (Google Forms) là biểu mẫu hiện ra
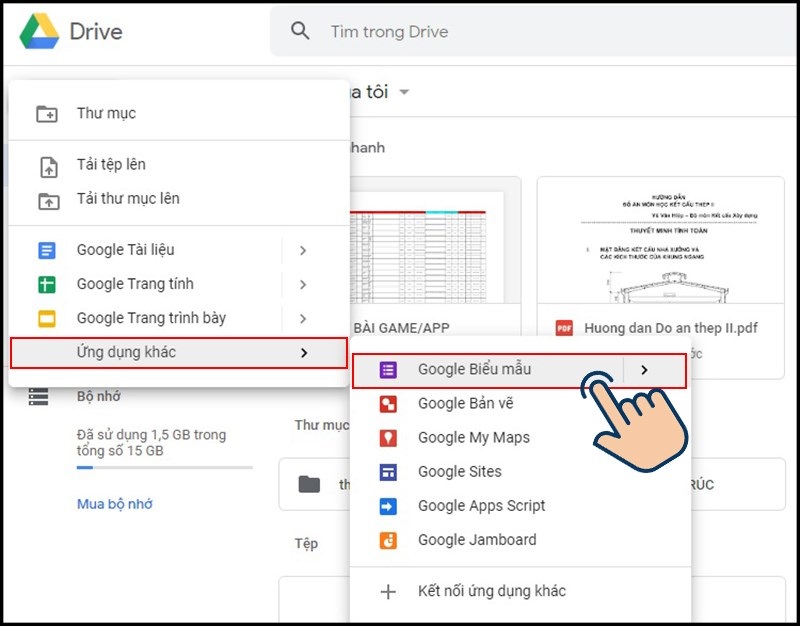
Tạo Google biểu mẫu
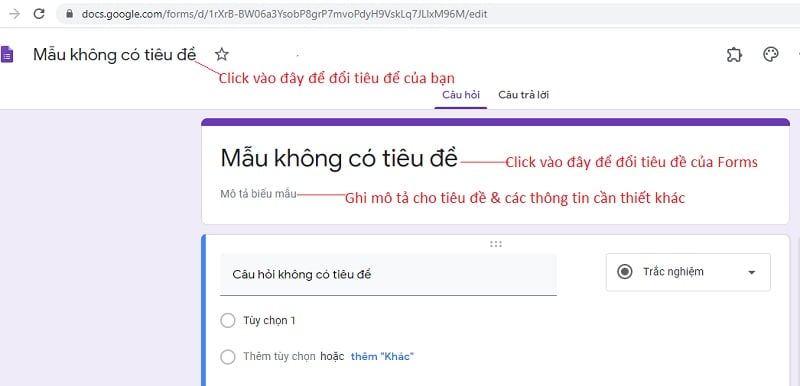
Nhập tiêu đề và chỉnh sửa biểu mẫu
Như vậy, bạn đã hoàn thành việc tạo Google Forms một cách nhanh chóng.
Trong trường hợp bạn đã cài sẵn lối tắt cho Drive, bạn chỉ cần nhập trực tiếp vào Drive và thực hiện thao tác như bình thường.
2.2 Hướng dẫn tạo câu hỏi cho biểu mẫu
Sau khi tạo thành công Google form và nhập tiêu đề, mô tả, bạn di chuyển chuột để tạo câu hỏi.
- Bước 1: Bạn nhập câu hỏi bạn có nhu cầu khảo sát vào mục “Câu hỏi”.
- Bước 2: Sau khi nhập câu hỏi thành công, bạn chọn hình thức của đáp án ở bên phải của câu hỏi.
Có rất nhiều hình thức cho câu trả lời và bạn có thể tùy chọn cho phù hợp: Trắc nghiệm, trả lời ngắn, đoạn,...
Nếu chọn câu trả lời là trắc nghiệm, bạn cần nhập lần lượt các đáp án để người khảo sát lựa chọn. Còn nếu hình thức câu trả lời là đoạn, trả lời ngắn thì không cần phải nhập câu trả lời.
Ngoài ra, khi đặt câu hỏi tại Google form, người dùng có thể cài đặt chế độ “Bắt buộc” để người tham gia khảo sát phải trả lời bằng cách gạt nút “Bắt buộc” ngay phía dưới câu hỏi.
Nếu thấy câu hỏi không cần thiết hoặc không còn phù hợp với mục đích, người dùng có thể ấn vào biểu tượng thùng rác ngay dưới câu hỏi, bên cạnh thanh gạt “Bắt buộc” để xóa câu hỏi.
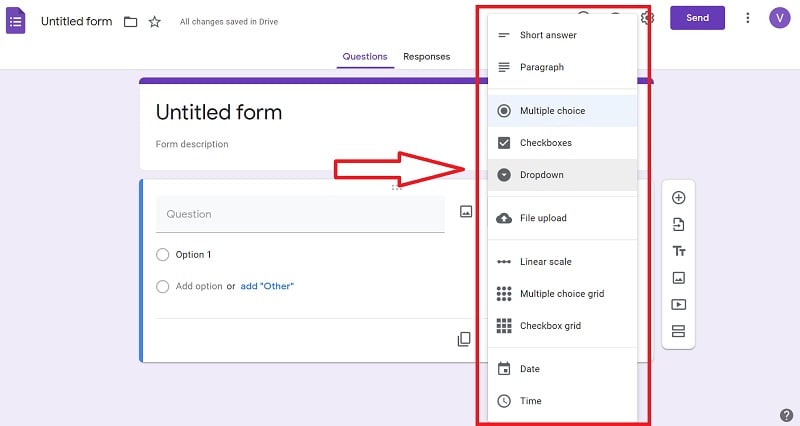
Hướng dẫn tạo câu hỏi cho biểu mẫu
2.3 Hướng dẫn chèn hình ảnh, video vào biểu mẫu
- Bước 1: Tại thanh bên phải của phần câu hỏi, bạn sẽ thấy hiện ra một thanh dọc các lệnh. Bạn chỉ cần chọn biểu tượng hình ảnh, hoặc biểu tượng video.
- Bước 2: Sau đó, một cửa sổ mới sẽ xuất hiện để bạn có thể tải ảnh hoặc video. Bạn chọn: Tải lên từ máy tính, chụp/ quay trực tiếp, chọn trên Google Drive hoặc tìm kiếm hình ảnh từ Google, URL,...
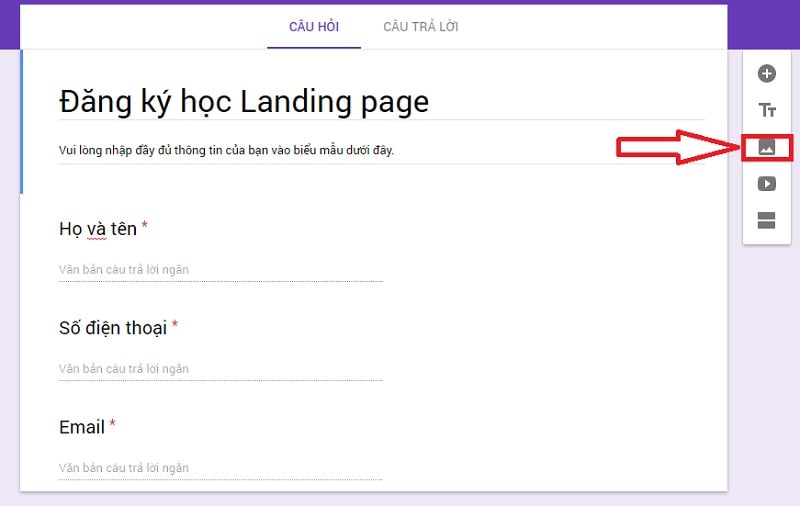
Chèn hình ảnh vào biểu mẫu
2.4 Cách thay đổi màu sắc và font chữ của Google form
Sau khi đã hoàn thành các câu hỏi khảo sát, bạn có thể thay đổi màu sắc và font chữ bằng cách:
- Bước 1: Truy cập vào biểu tượng “Tùy chỉnh giao diện”, trên cùng
- Bước 2: Tại đây, bạn thay đổi màu sắc của biểu mẫu tùy thích và thay đổi cỡ chữ, kiểu chữ theo mong muốn.
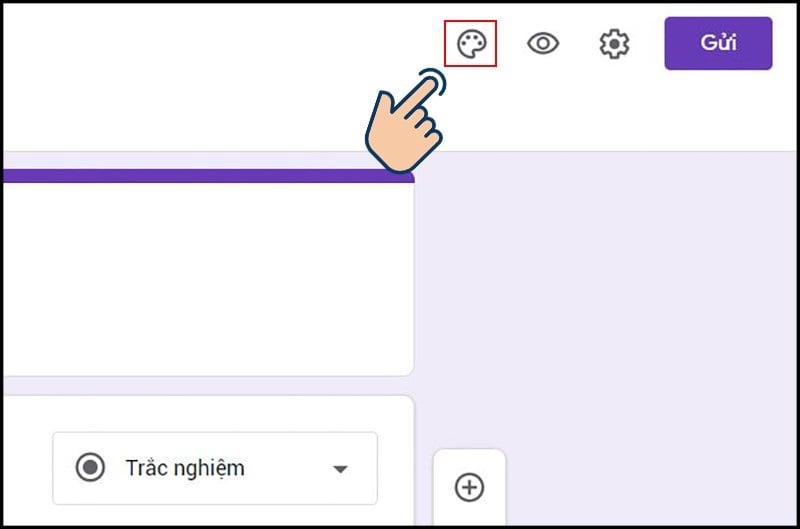
Đổi màu và font chữ của Google form
2.5 Cách xem trước biểu mẫu
Việc xem trước biểu mẫu sẽ giúp bạn an tâm hơn trước khi gửi Google Forms đến với các đối tượng cần khảo sát.
Đến khi các câu hỏi và yêu cầu của biểu mẫu hoàn thành, bạn chọn vào biểu tượng “mắt” ở góc trên, bên phải màn hình, cạnh biểu tượng “Tùy chỉnh giao diện”.
Khi đó, bạn có thể xem biểu mẫu gửi đến các đối tượng khảo sát sẽ có hình thức, nội dung như thế nào.
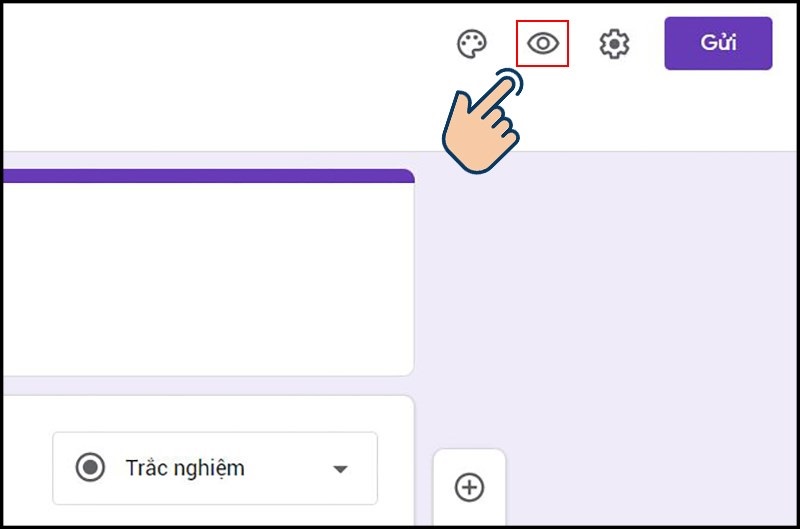
Cách xem trước Google biểu mẫu
2.5 Cách gửi biểu mẫu đến đối tượng cần khảo sát
Sau khi hoàn thành quá trình tạo biểu mẫu khảo sát, công việc cuối cùng chính là gửi biểu mẫu này đến các đối tượng cần khảo sát.
Để gửi biểu mẫu, bạn nhấn vào nút “Gửi” ở trên cùng, góc phải màn hình, cạnh phần “Xem trước”.
Có rất nhiều cách thức bạn có thể thực hiện để gửi biểu mẫu đến đối tượng, gồm:
- Gửi qua Email: Bạn cần nhập tên email người nhận, tiêu đề của email cùng lời nhắn.
- Gửi qua URL: Đối với cách này, bạn chỉ cần copy địa chỉ URL và gửi cho đối tượng tham gia khảo sát. Và bất kì ai cũng có thể xem và điền biểu mẫu của bạn.
- Gửi bằng cách nhúng HTML vào các trang Web hoặc Blog.
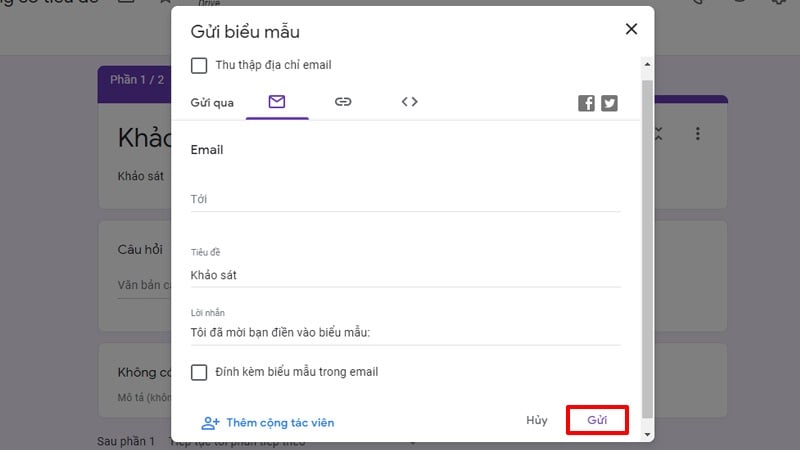
Cách gửi biểu mẫu đến đối tượng cần khảo sát
2.6 Cách xem kết quả khảo sát trên Google forms
Google Form hỗ trợ hiệu quả cho người dùng khi người dùng muốn thu thập Data khách hàng. Data khách hàng, đối tượng khảo sát sẽ được xuất dưới dạng file Excel.
Bạn tham khảo hướng dẫn dưới đây để có thể lấy được câu trả lời:
- Bước 1: Click vào ô “Câu trả lời” ở thanh công cụ của Google form
- Bước 2: Chọn “Liên kết với trang tính” ở góc phải của trang chủ
Ngay lập tức, giao diện bảng tính Excel sẽ xuất hiện. Trong bảng tính này, bạn sẽ thấy các câu trả lời cùng các thống kê cụ thể về giới tính, thời gian, tốc độ trả lời, câu trả lời đúng, sai,...
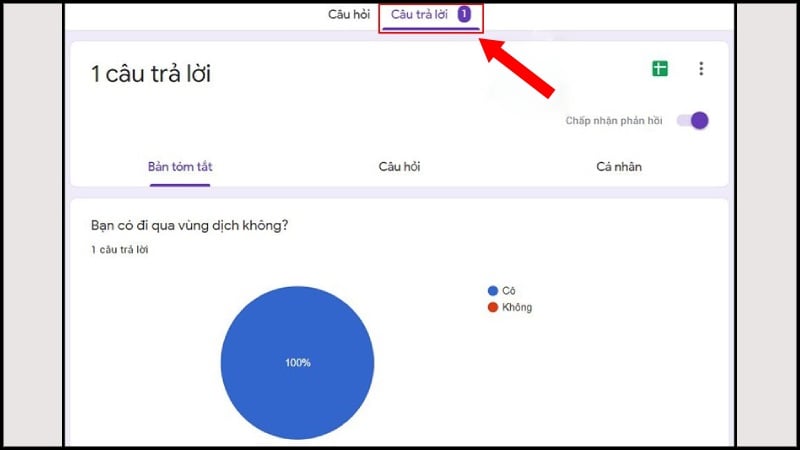
Cách xem kết quả khảo sát trên Google form
2.6 Cách tích hợp Google Form vào website WordPress
Để tích hợp giữa Google Form và WordPress thì bạn website sử dụng web hosting thì bạn có thể cài đặt, kích hoạt 2 plugin là Drop Shadow Boxes.
- Bước 1: Đăng nhập vào Google Form, điền các trường mà bạn muốn dùng.
- Bước 2: Tại giao diện chính của website, bạn click vào biểu tượng có hình dấu chấm hỏi ở góc phải, phần dưới màn hình.
- Bước 3: Nhấn chọn “Quay lại biểu mẫu cũ” để sử dụng phiên bản cũ của Google form.
- Bước 4: Sau khi biểu mẫu về giao diện cũ, bạn click vào mục “Xem biểu mẫu trực tiếp” để lấy link của biểu mẫu.
- Bước 5: Copy link trên thanh địa chỉ - nằm ở góc trên cùng màn hình
- Bước 6: Chuyển trình biên tập bài viết sang dạng Edit as HTML, chèn link của Google form vào bên trong block html.
- Bước 7: Ấn vào Preview để xem trước trang và chuyển chế độ về Edit Visually để xem trước bài viết.
Sau khi kết thúc các bước làm, người xem trên blog, website đã có thể thực hiện điền câu trả lời trên Google Forms của bạn.
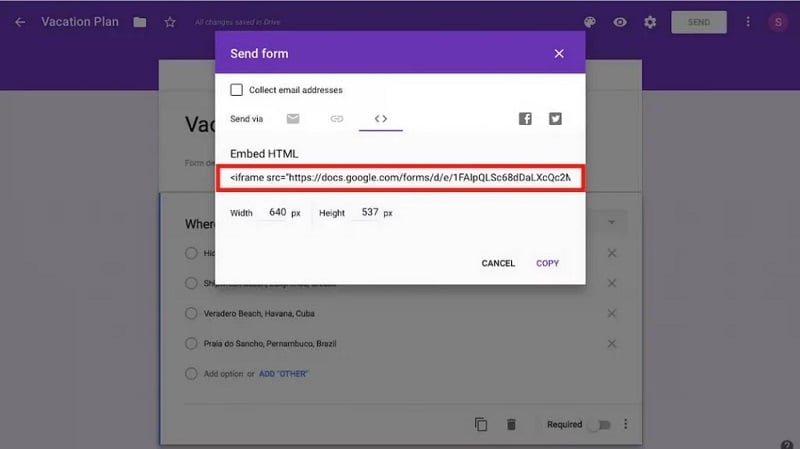
Tích hợp Google form vào blog, webstite
2.7 Cách ngưng nhận câu trả lời
Trong nhiều trường hợp, bạn không muốn tiếp tục nhận câu trả lời vì hết thời gian cho phép. Bạn có thể thực hiện:
- Bước 1: Chọn vào “Câu trả lời” trên giao diện
- Bước 2: Gạt thanh “Chấp nhận phản hồi” và thanh này sẽ chuyển về trạng thái “Không chấp nhận câu trả lời”
Người dùng có link khảo Google form nhưng sẽ không thể điền vào biểu mẫu. Tính năng này rất phù hợp cho việc kiểm soát làm bài kiểm tra, bài thi kh có một deadline được đặt ra.
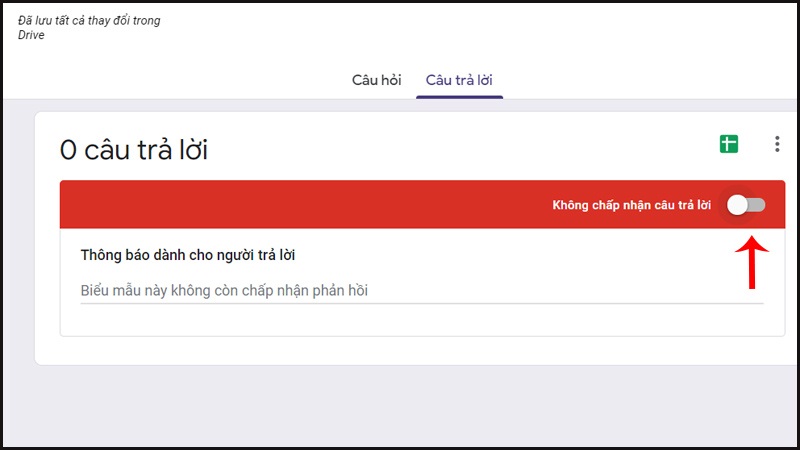
Ngừng nhận câu trả lời trong Google form
3. Hướng dẫn cách chấm điểm câu trả lời trong Google Forms
Rất nhiều bài kiểm tra đã được tạo từ Google form. Bạn thực hiện theo các bước sau:
Bước 1: Chọn biểu tượng Cài đặt trong phần màn hình chính của biểu mẫu
Bước 2: Khi bẳng cài đặt hiện lên, chọn tab Bài kiểm tra và kích hoạt chế độ "Đặt làm kiểm tra" và thiết lập các Tùy chọn kiểm tra như sau:
Công bố điểm: Chọn “Ngay sau mỗi lần nộp” hoặc chọn đánh giá thủ công (công bố điểm qua email).
Sau đó, bạn xem mục “Cài đặt xuất hiện với người trả lời”: Người trả lời có thể xem “Câu hỏi trả lời sai”, “Câu trả lời đúng”, “Giá trị điểm”, “Giá trị mặc định cho câu hỏi” - tức là điểm số cho mỗi câu trả lời đúng
Bước 3: Bấm Lưu.
Bước 4: Chọn vào một câu hỏi mà bạn đã tạo rồi chọn Đáp án
Bước 5: Chọn vào một (hoặc nhiều) đáp án đúng, nhập điểm số và bấm “Xong”
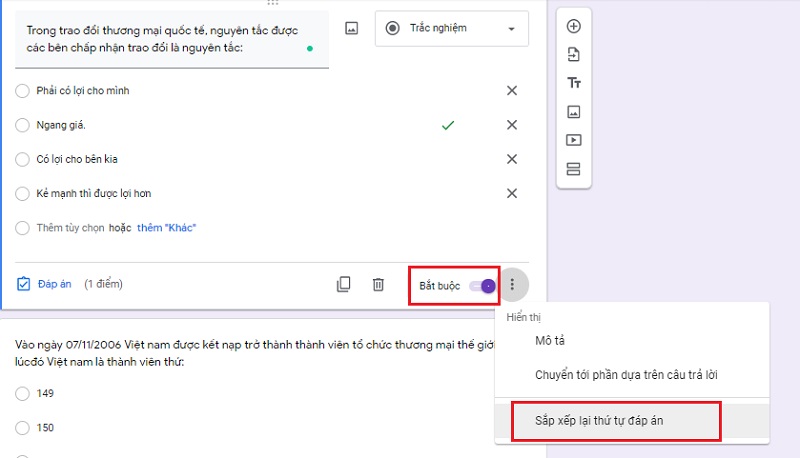
Hướng dẫn chấm điểm câu trả lời trong Google form
4. Lợi ích của Google Forms
Google Forms đem đến nhiều lợi ích cho người dùng:
Google biểu mẫu chính là phần mềm giúp thu thập khảo sát, thông tin một cách nhanh chóng, dễ dàng. Ngoài ra, bạn còn có thể phân tích câu trả lời để hiểu hơn về đối tượng khảo sát.
Google Forms đặc biệt phù hợp cho môi trường học tập và doanh nghiệp khi cần lấy ý kiến khảo sát.
Ứng dụng Google fForms có thể đáp ứng được tất cả các loại câu hỏi trên các lĩnh vực: Từ văn bản, đoạn văn bản, câu hỏi lựa chọn, đánh dấu, thang đo đến lưới
Google Forms cung cấp nhiều tùy chọn đa dạng giúp bạn có thể kiểm soát được việc nhập dữ liệu từ đối tượng được khảo sát.
Google Forms có nhiều lựa chọn hình ảnh, kiểu chữ, màu sắc. Nhờ vậy, người dùng có thể tự do sáng tạo theo mong muốn của riêng mình và tạo được dấu ấn, phong cách riêng.
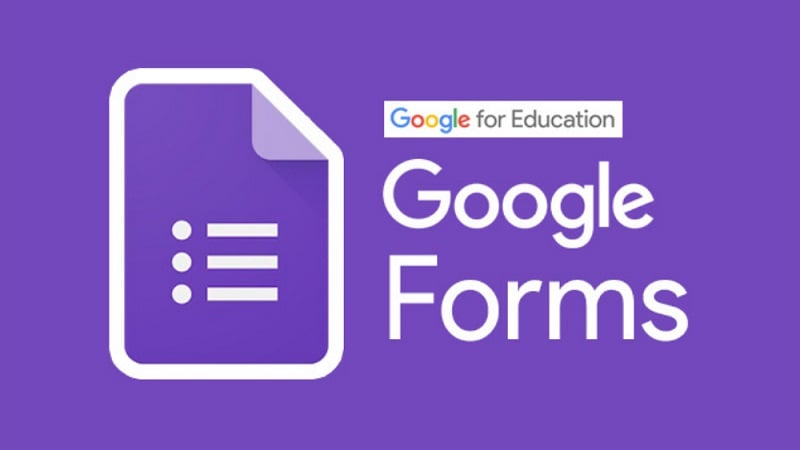
Lợi ích của việc sử dụng Google form
5. Hạn chế của Google Forms
Bên cạnh những ưu điểm và sự tiện ích thì Google form cũng tồn tại nhiều hạn chế. Có thể kể đến:
- Google Forms chỉ có thể tạo và thực hiện khi có kết nối Internet
- Thiết kế của Google Forms còn chưa đa dạng nên nhiều người yêu thích sự sáng tạo sẽ không hài lòng với thiết kế đơn giản này
- Google Forms chỉ chấp nhận dung lượng văn bản tối đa là 500Kb, hình ảnh tối đa là 2Mb, bảng tính là 256 ô
- Tính bảo mật còn chưa đủ lớn: Nhiều người có thể sử dụng nhiều mẹo để hack và xem trước kết quả trong Google Forms
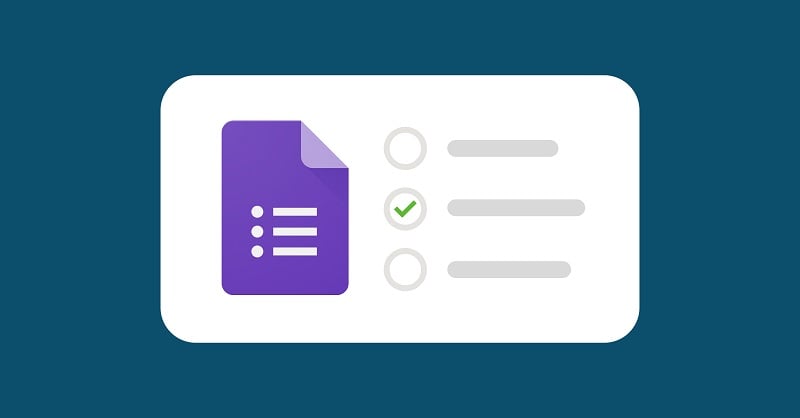
Hạn chế của việc sử dụng Google form
6. Kết luận
Google Forms là ứng dụng siêu tiện ích mà chúng ta không thể bỏ qua khi muốn thu thập thông tin. Google Forms là gì, cách sử dụng Google Forms sao cho hiệu quả sẽ không còn khó khăn với những thông tin được chúng tôi cung cấp! Hy vọng bài viết đã cho bạn những thông tin bổ ích về ứng dụng Google Forms và trở thành người dùng Google chuyên nghiệp!
-------------------
Doanh nghiệp đang có định hướng kinh doanh đa kênh, kết nối với đa sàn thương mại điện tử thì giải pháp Haravan là sự lựa chọn hàng đầu hiện nay. Giải pháp Omnichannel - giải pháp bán hàng đa kênh, quản lý tập trung giúp tối ưu hiệu suất kinh doanh online trên Website, mạng xã hội (Facebook, Instagram, Zalo), sàn Thương mại điện tử (Shopee, Tiki, Lazada) cho đến chuỗi cửa hàng. Đăng ký dùng thử ngay!

Có thể bạn quan tâm: