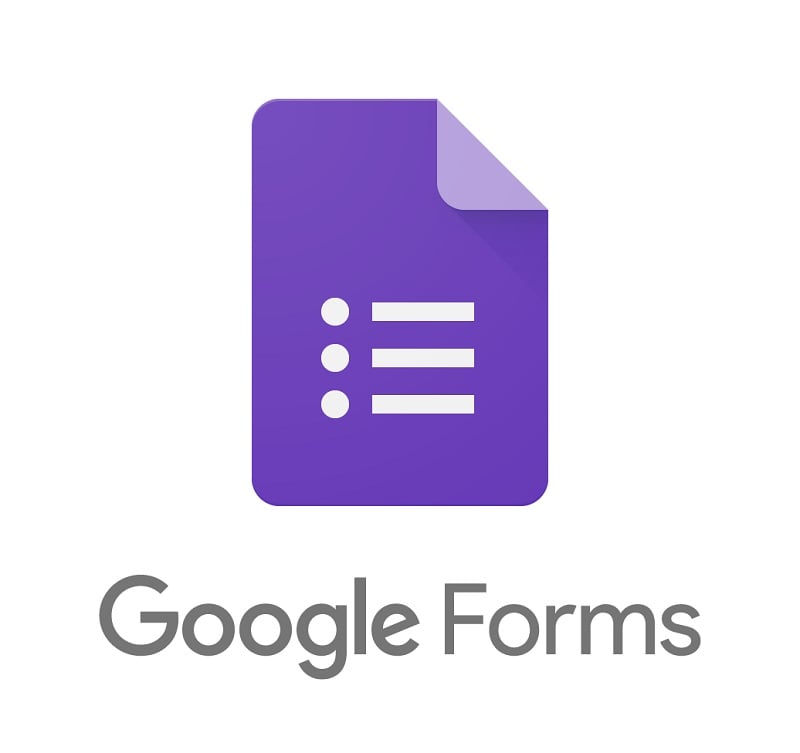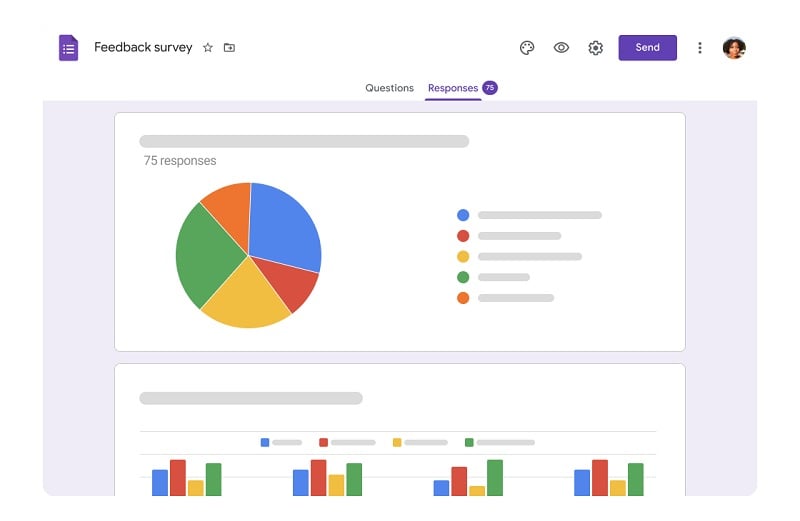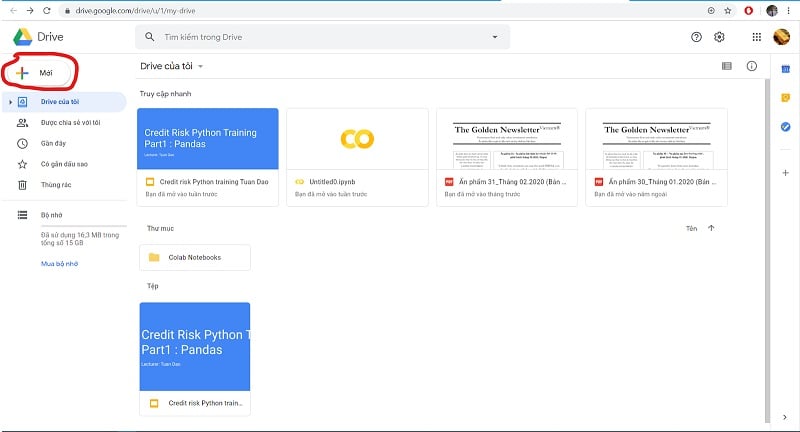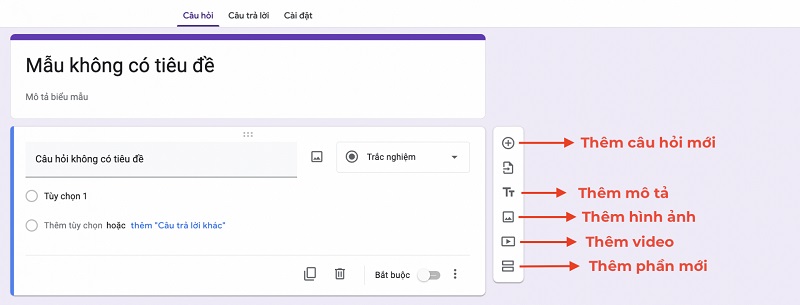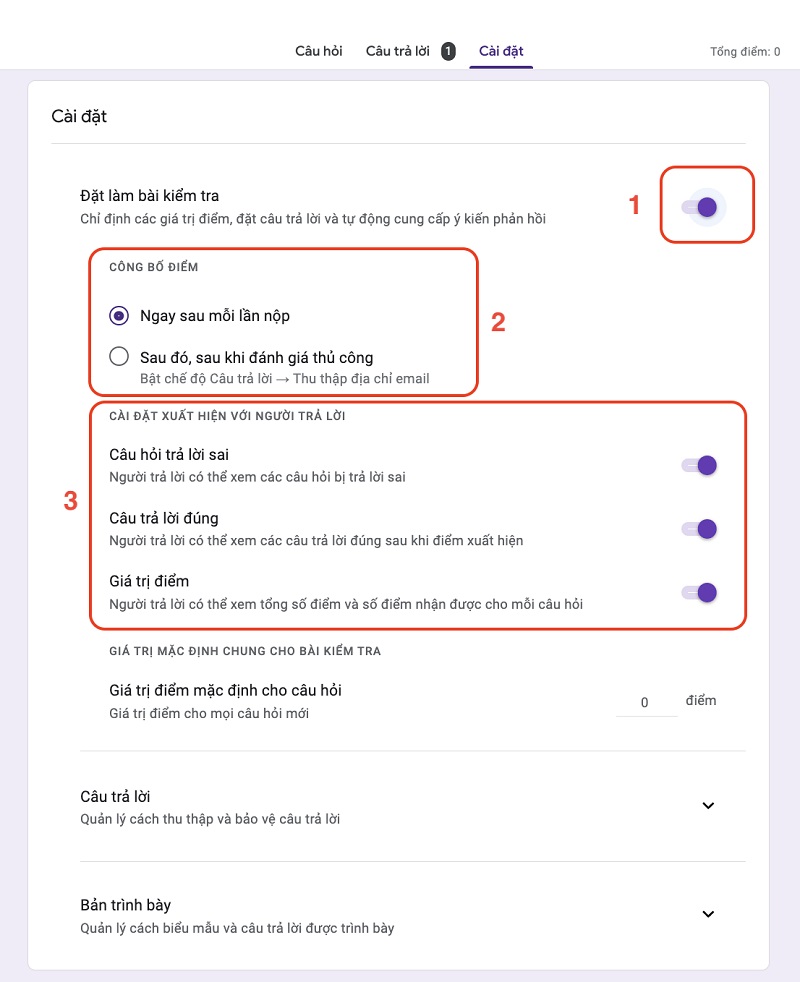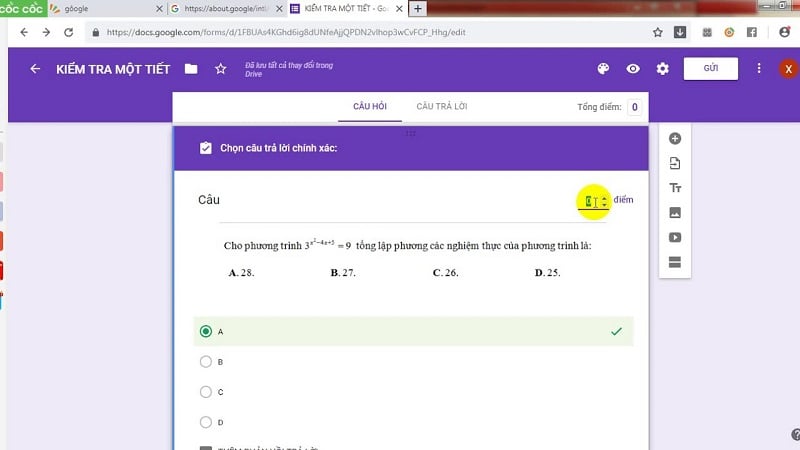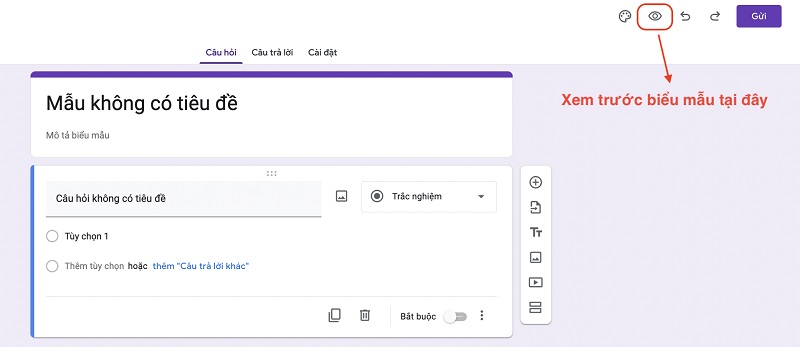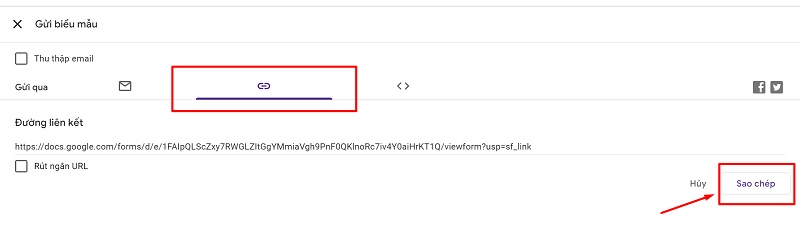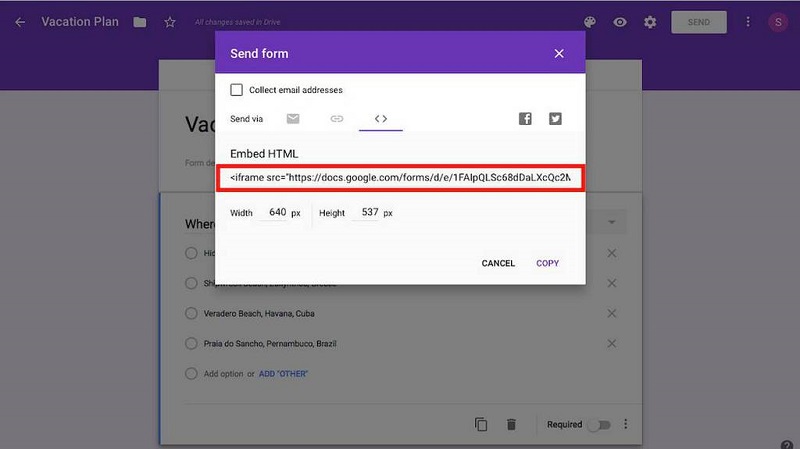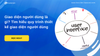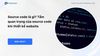Các ứng dụng công nghệ thông tin đã và đang ngày một trở nên phổ biến trong hoạt động đời sống. Trong đó, không thể không nói đến Google form. Google form được nhiều người tin dùng và lựa chọn trong những kế hoạch khảo sát, điền thông tin,... Tuy vậy, thực tế không phải ai cũng biết các cách tạo Google form chuyên nghiệp, đẹp mắt,... Vậy thì đừng bỏ qua bài viết dưới đây nhé. Chúng tôi sẽ bật mí cho bạn cách thức tạo ra Google form tốt nhất.
1. Google form là gì? Tầm quan trọng của Google form
1.1 Google form là gì?
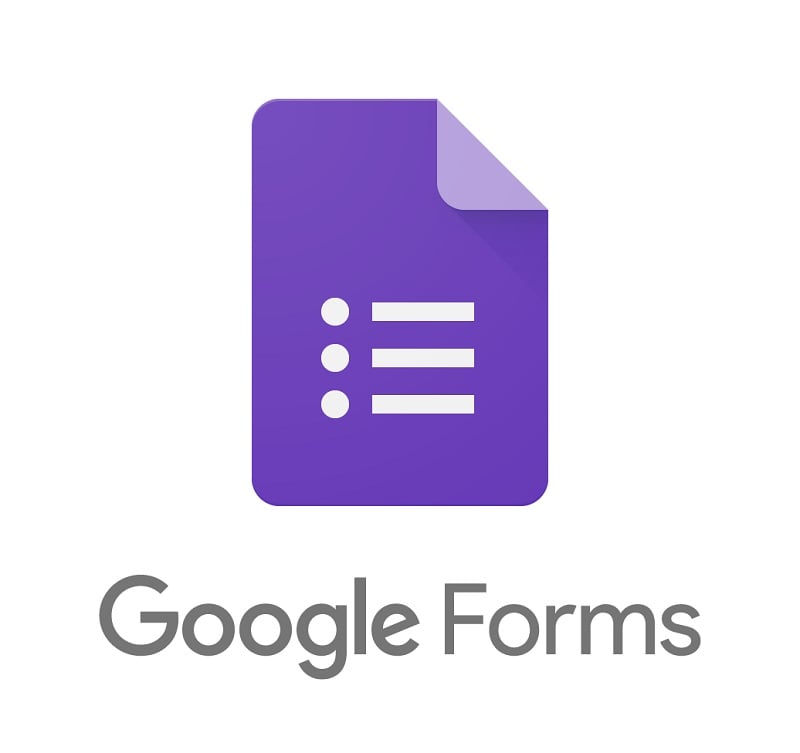
Google form là công cụ hữu ích của Google
Google form, hay còn được gọi là Google biểu mẫu. Đây là một công cụ dùng để thu thập dữ liệu được ưa chuộng số 1 hiện nay trong các hoạt động nghiên cứu, khảo sát, thu thập dữ liệu,...
Thông thường, giáo viên, học sinh, các phòng ban liên quan đến marketing sẽ sử Google form một cách thường xuyên.
1.2 Tầm quan trọng của việc sử dụng Google form
Google form đã góp phần quan trọng giúp thay đổi việc thu thập thông tin trên giấy tờ truyền thống với những lợi ích đáng kinh ngạc sau:
Việc lấy ý kiến với một lượng người tham gia lớn không còn đòi hỏi về nguồn lực, thời gian. Chỉ cần thiết bị điện thoại, máy vi tính và gửi cho đối tượng khảo sát là bạn đã dễ dàng tiến hành khảo sát trong Google form.
Người dùng có thể chủ động tạo ra khảo sát trên các thiết bị điện tử có kết nối Internet. Đối tượng khảo sát cũng dễ dàng thực hiện khảo sát với thiết bị của mình và góp phần tăng tỉ lệ phản hồi.
Tính năng thông minh của Google form giúp người khảo sát dễ dàng thao tác các loại câu hỏi gồm trắc nghiệm, văn bản, đoạn văn bản, đánh giá theo thang điểm, câu hỏi dạng hình ảnh hoặc câu hỏi video,...
Google form có đến hơn 20 chủ đề được thiết kế sẵn, chuyên nghiệp và đẹp mắt. Người dùng cũng dễ dàng chèn ảnh, video,... từ thiết bị điện tử của mình.
Google form kết nối trực tiếp với email. Thông báo và phản hồi đều được báo lại qua email và giúp người tạo form dễ dàng kiểm soát thông tin mà không sợ bỏ lỡ.
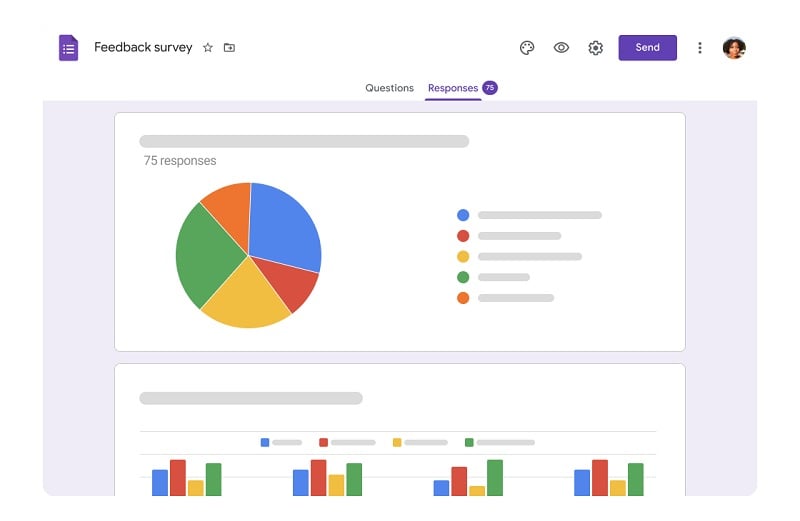
Công dụng hữu ích của Google form: Dễ dàng theo dõi kết quả khảo sát
2. Chi tiết các bước tạo Google form cho người mới
2.1 Các bước tạo Google form đơn giản, nhanh chóng
Google form thường được tạo thông qua laptop.
Bước 1: Người dùng truy cập vào Google Drive, sau đó, nhấn vào dấu “+ - Mới”. Khi đó hiện lên một danh sách các trang liên quan, bạn nhấn vào “Google Biểu mẫu”.
Như vậy, một Google biểu mẫu mới đã được mở ra.
Bước 2: Người dùng tiến hành chỉnh sửa biểu mẫu cho phù hợp với mục đích, nhu cầu. Có thể tạo khảo sát, thay đổi màu sắc, câu hỏi,... và chọn nơi lưu lại kết quả khảo sát.
Bước 3: Người dùng xem lại Google biểu mẫu để kiểm tra thông tin. Sau đó gửi biểu mẫu cho khách hàng và đối tượng khảo sát.
Có thể gửi qua danh sách email có sẵn, hoặc gửi thông qua link của Google form và copy link để gửi tới khách hàng để họ điền câu trả lời.
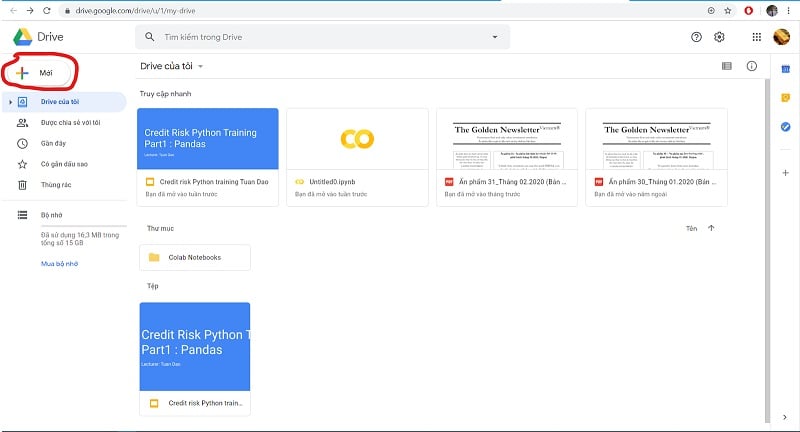
Các thao tác giúp tạo Google form trong Drive
2.2 Các tính năng trên thanh công cụ của Google form
Tạo Google form tương đối dễ dàng thao tác, nhưng để tạo Google form một cách chuyên nghiệp thì người dùng cần phải tìm hiểu thêm về các thao tác trong Google form. Có thể kể đến như:
Thêm câu hỏi: Bấm vào biểu tượng dấu cộng  để thêm câu hỏi
để thêm câu hỏi
Nhập câu hỏi có sẵn: Nhấn vào biểu tượng  trên thanh công cụ
trên thanh công cụ
Thêm tiêu đề và mô tả cho biểu mẫu: Nhấn chuột vào  và chỉnh sửa nội dung tiêu đề phù hợp.
và chỉnh sửa nội dung tiêu đề phù hợp.
Thêm hình ảnh: Bạn nhấn chuột vào biểu tượng Ảnh  . Khi đó, Google form sẽ yêu cầu bạn tải hình ảnh từ máy tính, URL hoặc Drive.
. Khi đó, Google form sẽ yêu cầu bạn tải hình ảnh từ máy tính, URL hoặc Drive.
Thêm Video: Muốn chèn video thành câu hỏi, người dùng nhấn vào biểu tượng  . Người dùng có thể chọn video trên Youtube, tải từ thiết bị máy tính, nhúng URL.
. Người dùng có thể chọn video trên Youtube, tải từ thiết bị máy tính, nhúng URL.
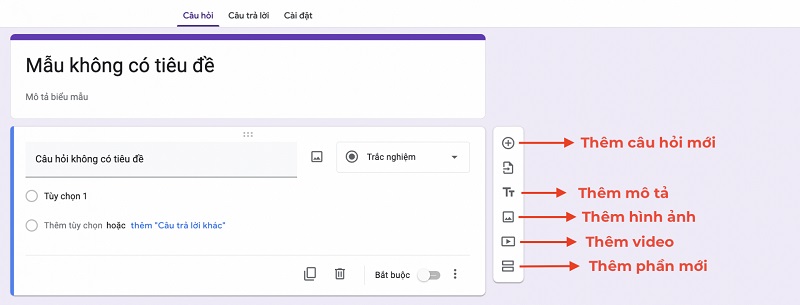
Các tính năng trên thanh công cụ của Google form
3. Làm sao để chấm điểm câu trả lời trong Google form?
3.1 Tạo bài kiểm tra và đáp án trong Google form
Google form là công cụ hữu hiệu hỗ trợ quá trình tạo bài kiểm tra.
Bước 1: Mở Google Biểu mẫu
Bước 2: Nhấn vào mục Cài đặt, bật chế độ Bài kiểm tra
Bước 3: Đặt ra các câu hỏi và dạng câu hỏi cho bài kiểm tra, ghi chú đáp án trong Google form để tạo thuận lợi cho quá trình chấm điểm
3.2 Chấm điểm bài kiểm tra trong Google form
Google form có đánh giá chuẩn xác và uy tín về bài kiểm tra với thống kê chi tiết bao gồm:
Câu hỏi thường có phần trăm trả lời sai nhiều nhất
Câu hỏi trả lời đúng nhiều nhất
Biểu đồ thống kê thời gian trả lời
Biểu đồ thống kê điểm trung bình
Như vậy, qua Google form, người chấm có thể hiểu được phần kiến thức còn hổng của học sinh để có thể thay đổi phương pháp và cách giảng dạy.
Bên cạnh hỗ trợ câu trả lời trắc nghiệm, có những phần phải sử dụng câu trả lời tự luận. Vì thế, nhiều Google form cần được chấm riêng lẻ.
Bước 1: Trong Google form, mở một bài kiểm tra
Bước 2: Nhấn vào mục câu trả lời, danh sách các câu trả lời sẽ hiện ra
Bước 3: Nhấn vào mục Riêng lẻ, di chuyển giữa các mục để tìm câu hỏi mà bạn muốn chấm điểm
Bước 4: Nhập số điểm mà bạn đánh giá cho câu trả lời và “Thêm phản hồi” nếu cần thiết
Bước 5: Nhấn vào mục Lưu để hoàn thành phần cho điểm
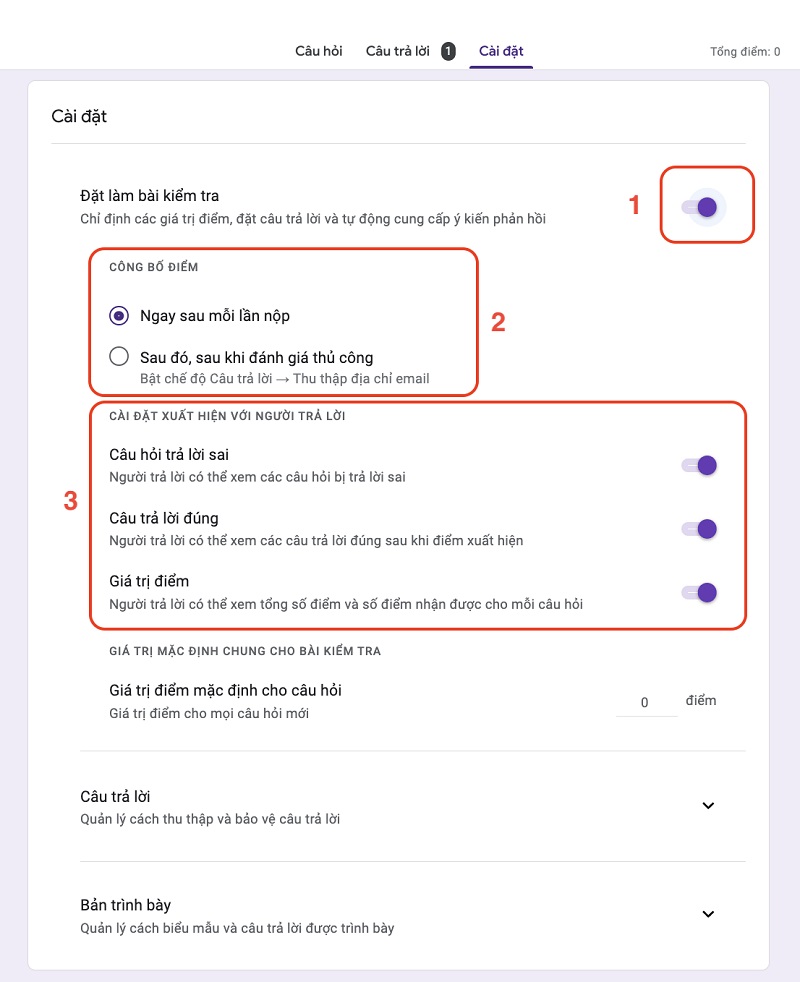
Chấm điểm bài kiểm tra trong Google form
3.3 Chia sẻ kết quả bài kiểm tra Google form
Khi chấm bài qua Google form, bạn có thể gửi kết quả ngay khi học sinh hoàn thành câu trả lời hoặc đến một thời gian thích hợp để chia sẻ kết quả.
Người dùng tiến hành thao tác:
Bước 1: Mở Google biểu mẫu
Bước 2: Nhấn vào Cài đặt, vào phần Công bố điểm, chọn mục: Ngay sau mỗi lần nộp
Hoặc, người dùng sẽ chủ động gửi cho các email theo danh sách bằng cách nhấn vào mục Cá nhân trong phần Câu trả lời, nhập email của những người mà bạn muốn công bố và chọn gửi email.
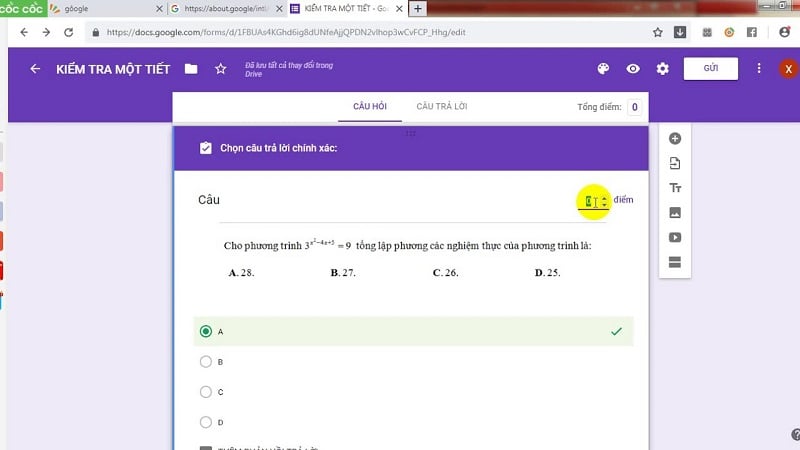
Chia sẻ kết quả bài kiểm tra trong Google form
4. Xem lại biểu mẫu trong Google form trước khi gửi đi như thế nào?
Để tránh xảy ra sai sót trong quá trình gửi Google form, người tạo Google biểu mẫu cần xem lại biểu mẫu.
Để xem biểu mẫu trước khi gửi, người dùng chọn vào biểu tượng  ở góc bên trên của Google biểu mẫu.
ở góc bên trên của Google biểu mẫu.
Nếu có sai sót trong Google form, người dùng chỉ cần thoát khỏi chế độ xem trước là sẽ quay về chỉnh sửa.
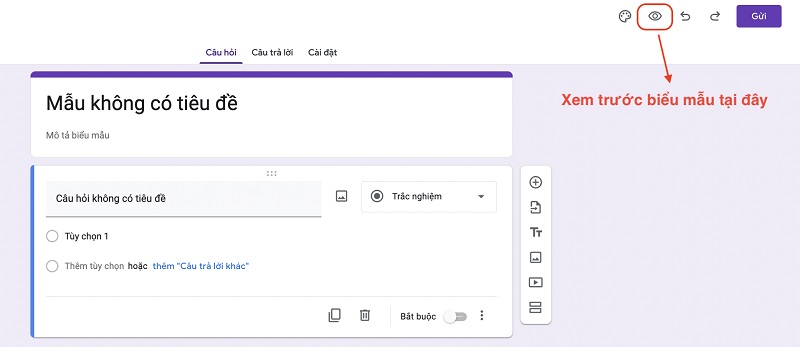
Xem lại Google form trước khi gửi
5. Cách tạo link Google form nhanh chóng, đơn giản
5.1 Gửi link Google form đơn giản
Để gửi link của Google form cho mọi người, bạn chỉ cần bấm vào Send, sau đó chuyển sang tab  .
.
Tại đây, người dùng có thể sao chép link của Google form và chia sẻ qua Facebook, Zalo, Viber, Skype, Gmail,...
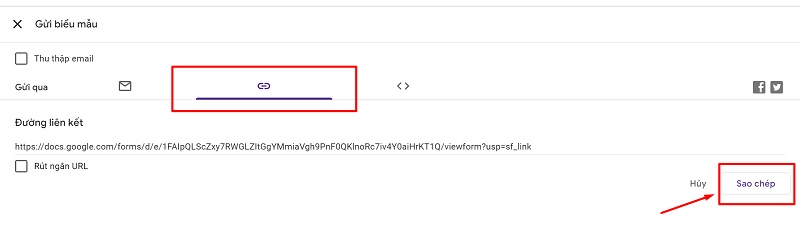
Gửi link Google form đơn giản, dễ dàng
5.2 Cách lấy iFrame của Google form và nhúng trên website
Để thu thập dữ liệu, người dùng có thể nhúng link Google form trên website. N
Bước 1: Tạo Google form
Bước 2: Bạn nhấn chuột vào Send ở góc phải bên trên cùng màn hình.
Bước 3: Trong mục Send via, bạn bấm vào tab 
Bước 4: Trong phần Embed HTML, bạn lấy link iFrame của form
Bước 5: Chuyển trình biên tập bài viết sang Edit as HTML hoặc Text, chèn link iFrame để thực hiện nhúng link
Như vậy, khi người dùng truy cập vào website cũng sẽ bắt gặp và có thể điền Google biểu mẫu.
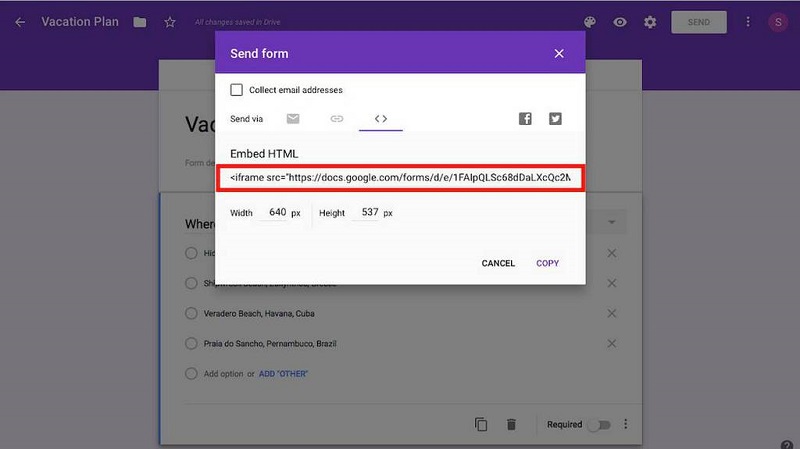
Cách nhúng link Google form lên website
6. Cách tạo Google form trên điện thoại
Cách tạo Google form trên điện thoại khá tương tự tạo Google form trên máy tính. Tuy nhiên, thao tác sẽ có phần khó hơn so với việc sử dụng màn hình rộng như máy tính.
Để tạo Google form trên điện thoại di động, người dùng thực hiện thao tác sau:
Bước 1: Truy cập Drive trong điện thoại
Bước 2: Ấn vào biểu tượng Mới để tạo Google form
Bước 3: Thao tác tạo các thông tin trong Google form, cập nhật thông tin và gửi link cho người tham gia khảo sát.
7. Kết luận
Cách tạo Google form tương đối đơn giản. Dù bạn có thành thạo công nghệ hay không, bạn cũng dễ dàng tạo được các Google biểu mẫu phù hợp. Mong rằng những hướng dẫn trên đã giúp bạn dễ dàng thao tác và sử dụng Google form.
Doanh nghiệp đang có định hướng kinh doanh đa kênh, kết nối với đa sàn thương mại điện tử thì giải pháp Haravan là sự lựa chọn hàng đầu hiện nay. Giải pháp Omnichannel - giải pháp bán hàng đa kênh, quản lý tập trung giúp tối ưu hiệu suất kinh doanh online trên Website, mạng xã hội (Facebook, Instagram, Zalo), sàn Thương mại điện tử (Shopee, Tiki, Lazada) cho đến chuỗi cửa hàng. Đăng ký dùng thử ngay!

Có thể bạn quan tâm: