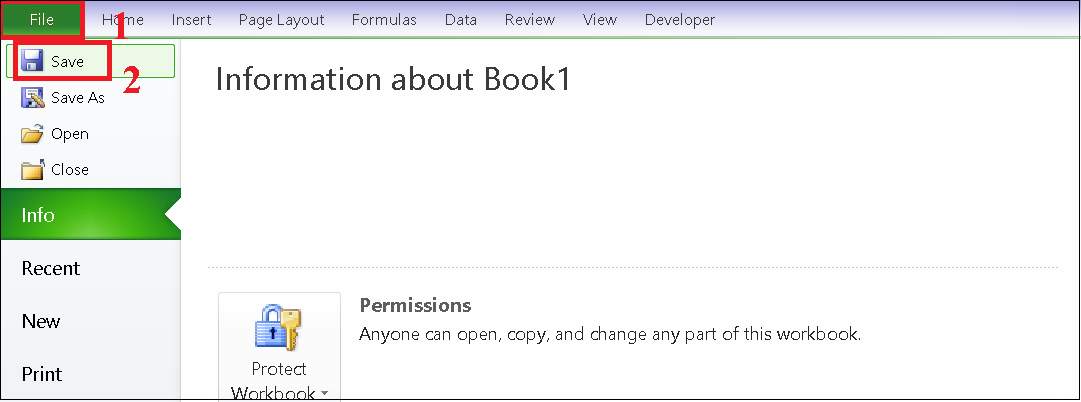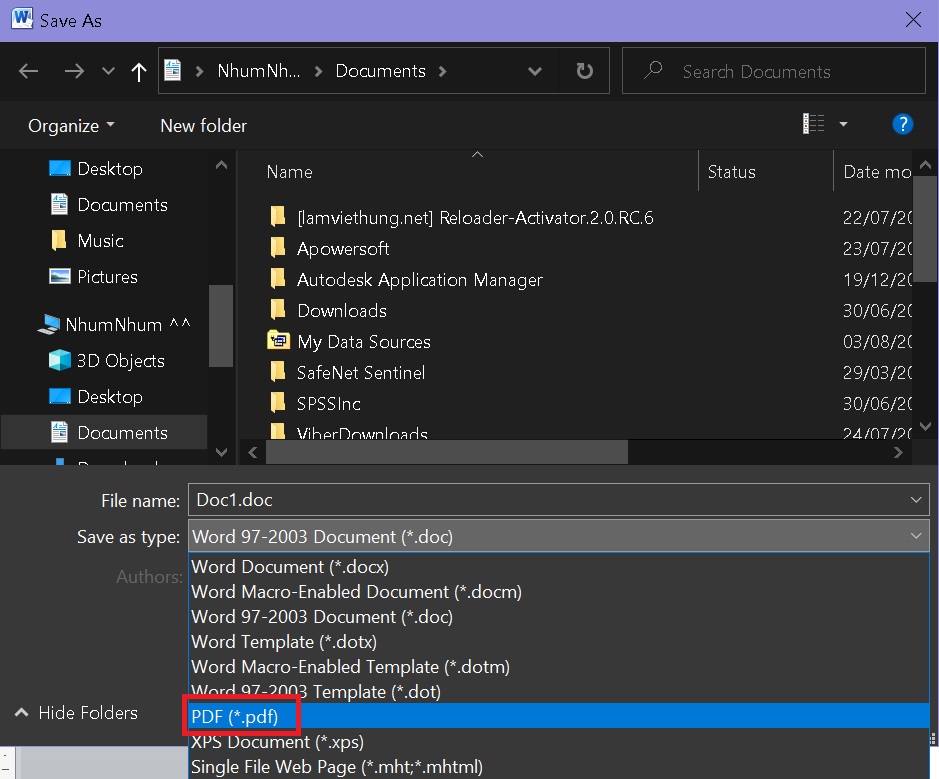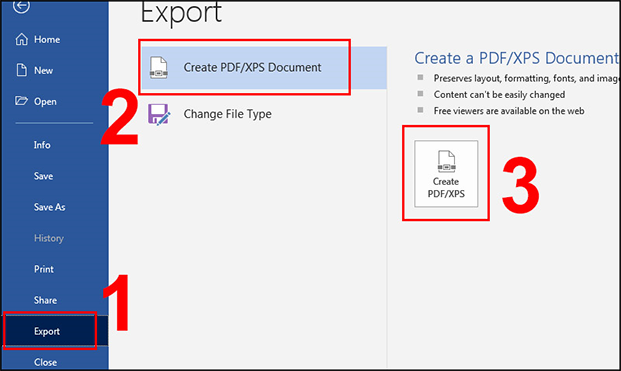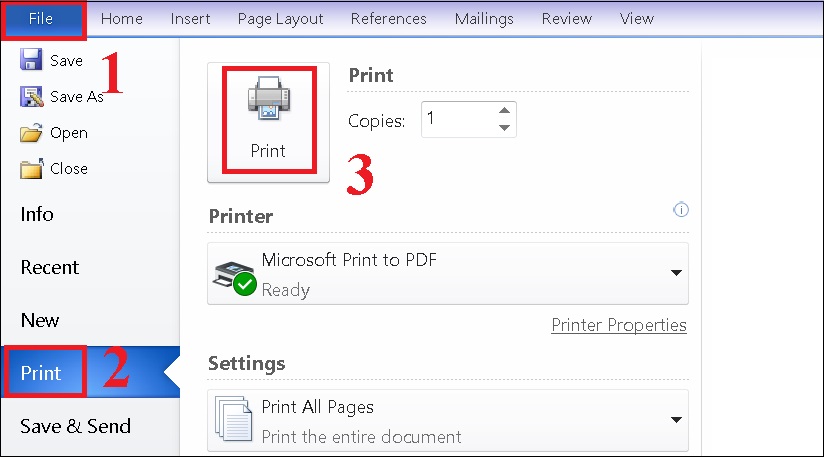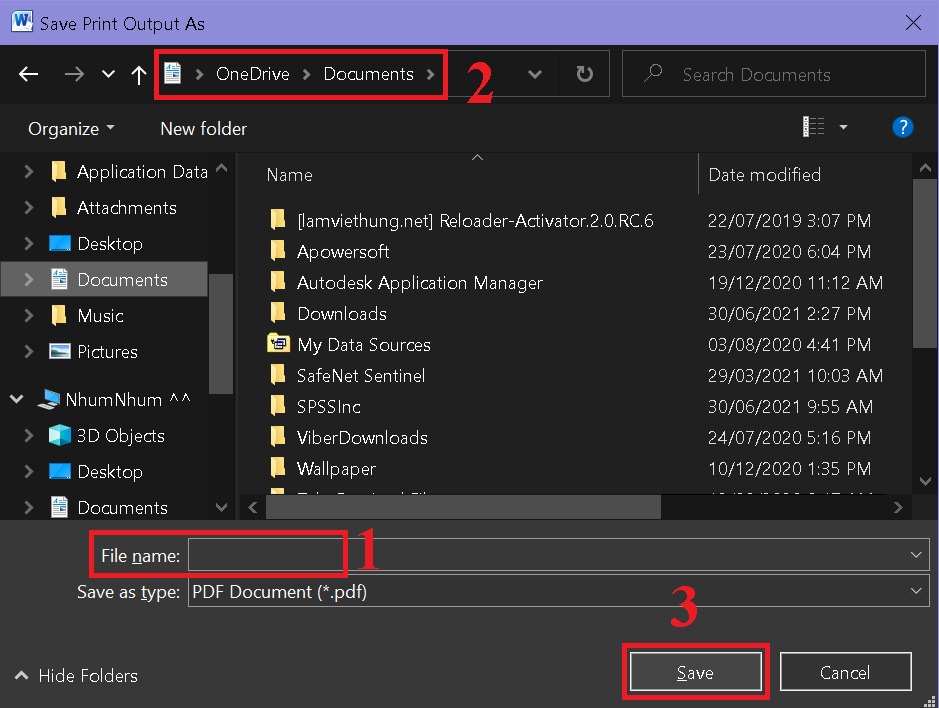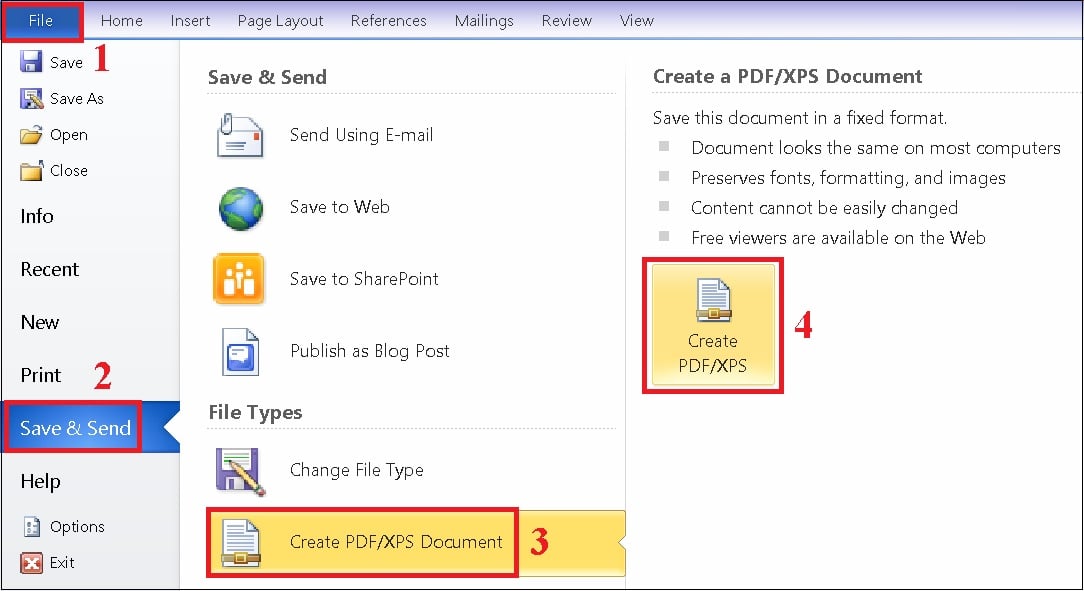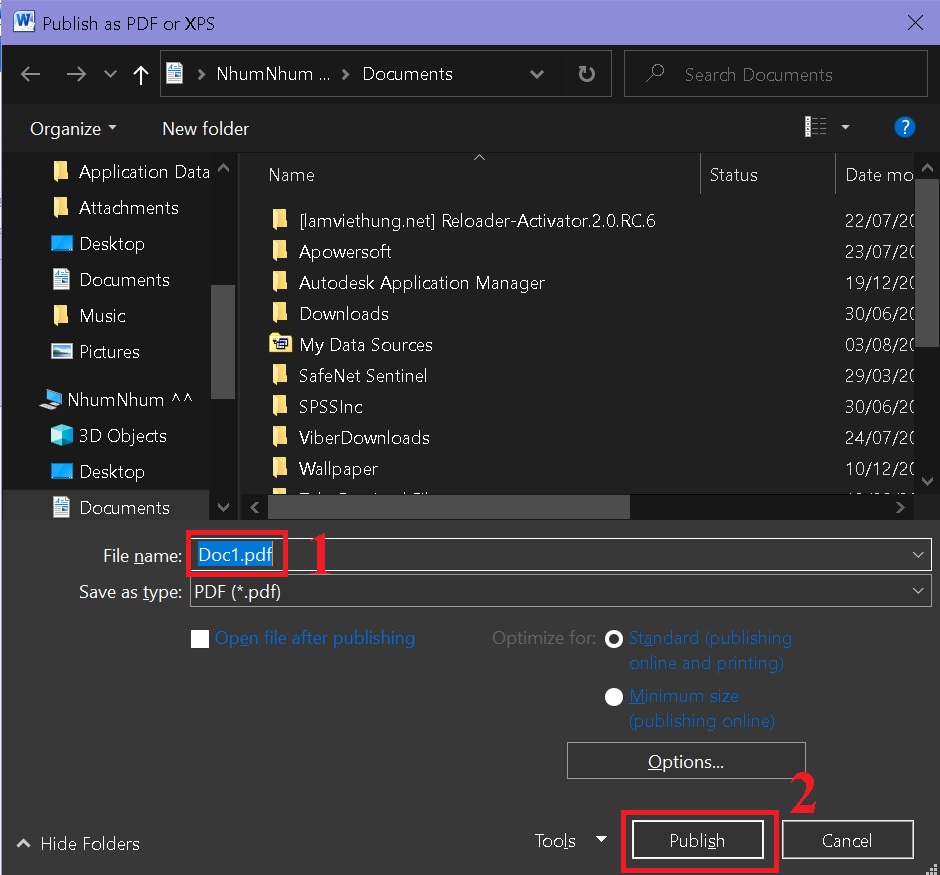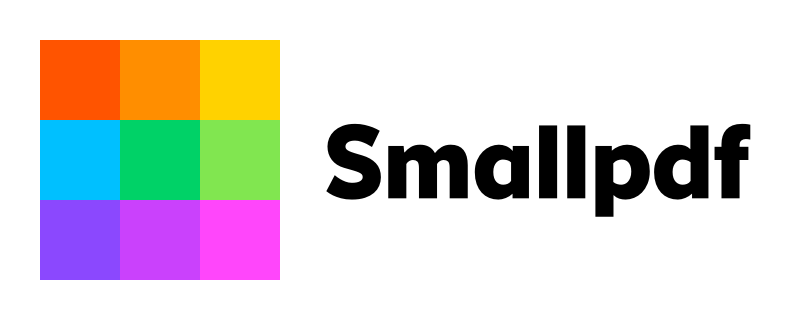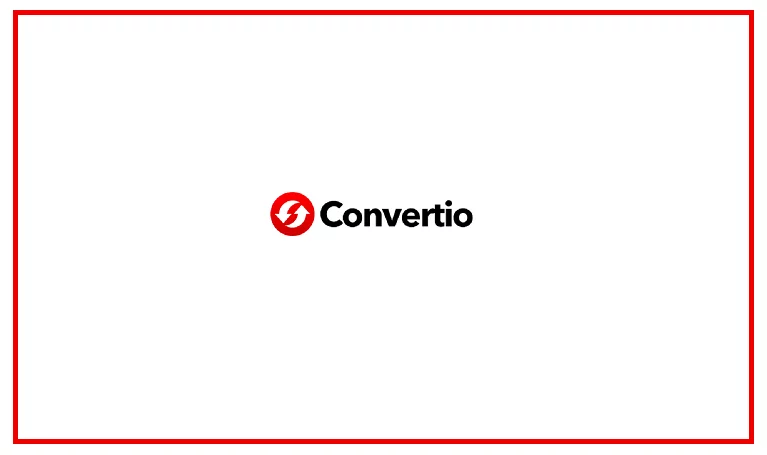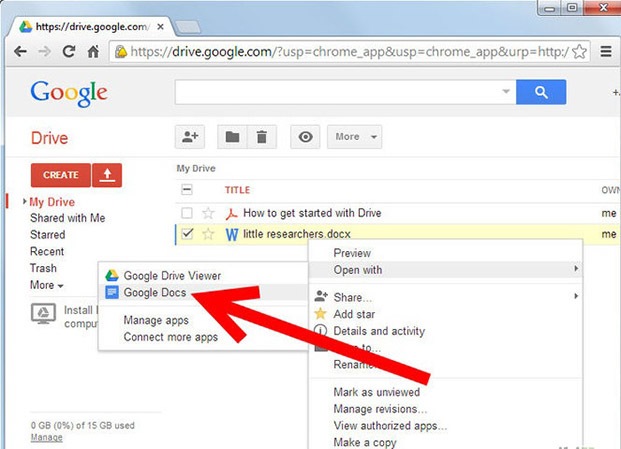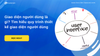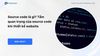Để thể hiện tính chuyên nghiệp cũng như đảm bảo mật thẩm mỹ khi gửi tài liệu cho đối tác, đồng nghiệp nhiều người cần phải chuyển file word sang pdf cho các tệp tài liệu của mình. Hãy cùng Haravan khám phá 10 cách chuyển file word sang pdf đơn giản và nhanh chóng nhé!
1. Vì sao cần phải chuyển từ file Word sang PDF?

Chuyển file từ Word sang PDF giúp giữ nguyên định dạng của văn bản
Khi gửi tài liệu để đồng nghiệp in ấn hay gửi văn bản cho bên đối tác của công ty, bạn nên chuyển từ file Word sang PDF vì những lý do sau:
Giữ nguyên định dạng của văn bản trên nhiều thiết bị khác nhau đồng thời không bị nhảy chữ, hình ảnh khi in ấn.
Kích thước file nhỏ giúp việc gửi đi cũng như tải xuống nhanh chóng và dễ dàng hơn
Bảo mật cao bởi người nhận không thể chỉnh sửa hay thao tác trên file
2. Tổng hợp 10 cách giúp bạn chuyển file word sang pdf đơn giản, nhanh chóng
Để chuyển từ file Word sang file PDF, bạn có thể tận dụng các tính năng trên Word hoặc dùng các công cụ trung gian trên Website.
2.1. Sử dụng tính năng Save As trên Word
Nhiều người thường sử dụng tính năng Save As trên Word để chuyển đổi file Word sang PDF nhằm tiết kiệm thời gian và giữ nguyên định dạng cho tài liệu.
Các bước để chuyển từ file Word sang PDF bằng tính năng Save As trên Word như sau:
Bước 1: Mở file tài liệu bạn cần chuyển đổi, nhấn vào File ở góc trái màn hình -> Chọn Save As -> Click vào mục PDF.
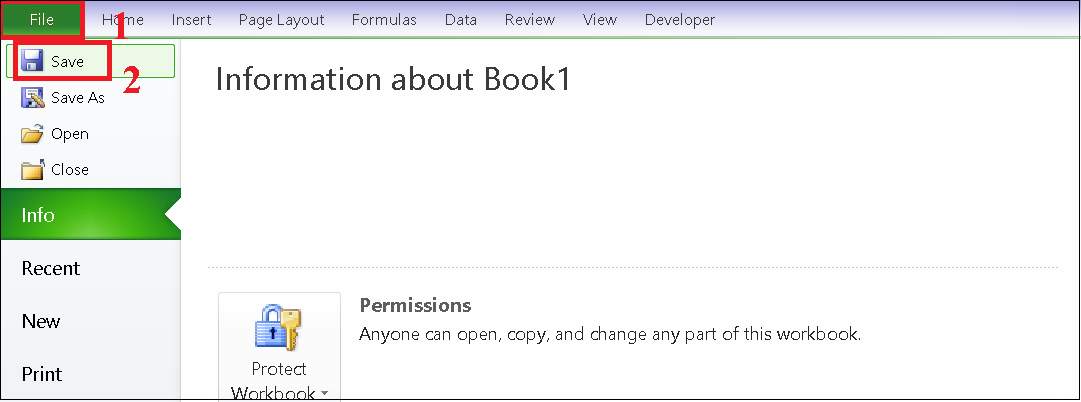
Bước 2: Ở phần Save As Type ở cửa sổ mới hiện lên -> Chọn PDF (*.pdf) và tiến hành đặt tên file để hoàn tất quá trình chuyển đổi từ file Word sang file PDF.
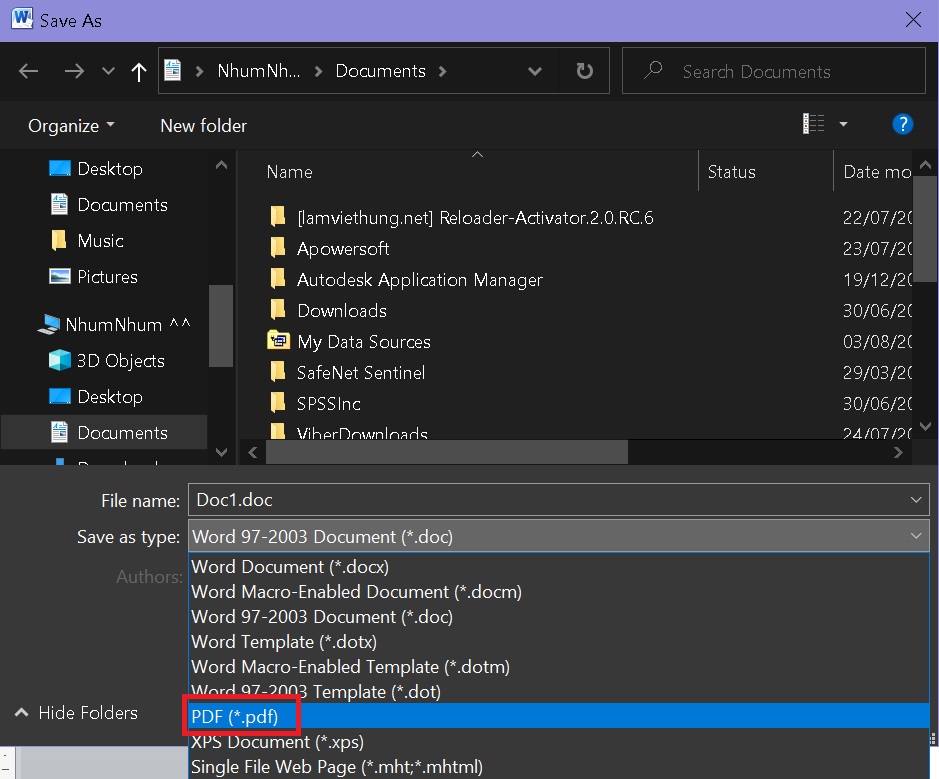
2.2. Sử dụng tính năng Export trên Word
Tương tự như thao tác ở mục Export, bạn lựa chọn File muốn chuyển đổi và thực hiện theo các bước sau:
Bước 1: Vào File -> Chọn Export
Bước 2: Chọn Create PDF/XPS Document, chọn Create PDF/XPS
Bước 3: Nhập tên file và chọn Publish để chuyển
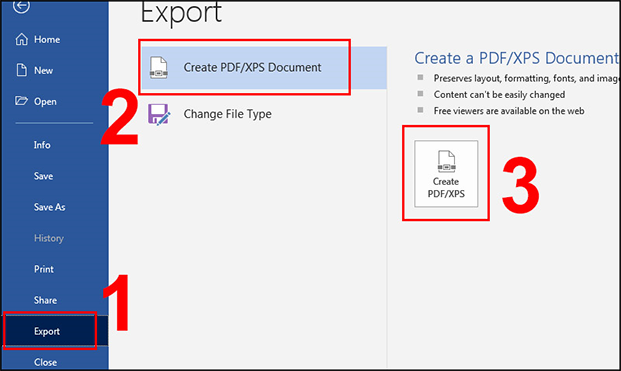
Các bước để chuyển từ file Word sang PDF bằng tính năng Export
2.3. Sử dụng tính năng Print trên Word
Bên cạnh các tính năng Export và Save As trên Word, bạn có thể tận dụng tính năng Print để chuyển đổi từ Word sang PDF.
Bước 1: Mở file cần chuyển đổi -> Vào File ở góc trái màn hình -> Chọn Print (hoặc nhấn Ctrl P) -> Nhấn phím Print
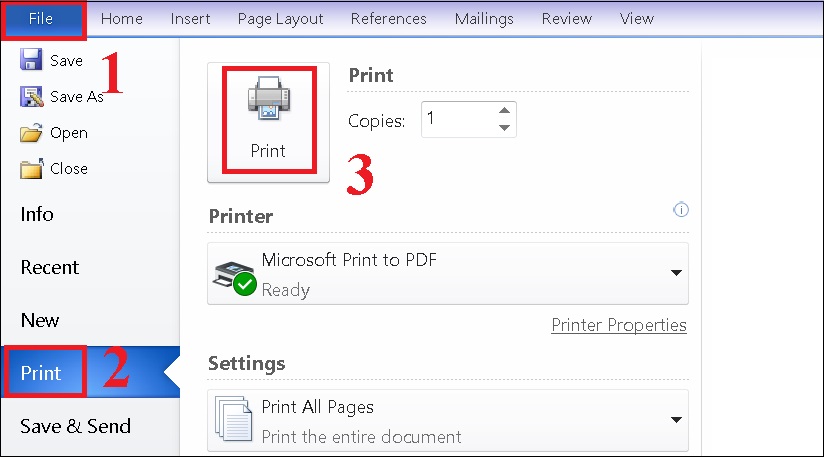
Bước 2: Ở cửa sổ mới hiện lên bạn sẽ điền tên file và ở phần Save as Type, bạn chọn PDF Document -> Nhấn save để hoàn tất chuyển đổi file.
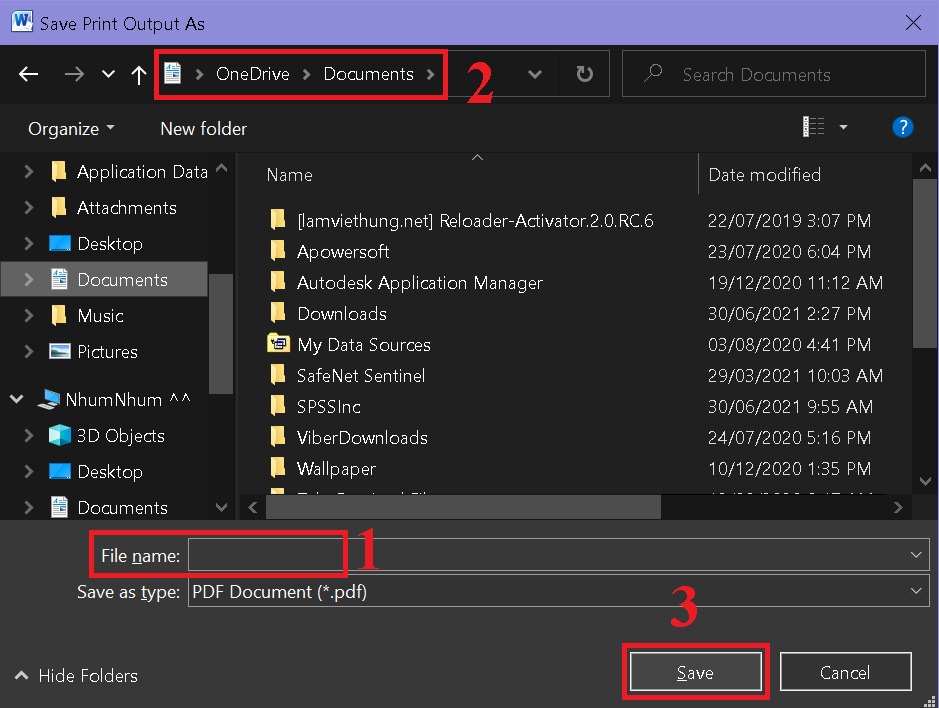
2.4. Sử dụng tính năng Save&Send
Để sử dụng tính năng Save&Send nhằm chuyển các file Word sang PDF, bạn hãy thực hiện theo các bước sau:
Bước 1: Mở file tài liệu bạn cần chuyển đổi -> Chọn File ở góc trái màn hình -> Chọn mục Save&Send -> Click vào ô Create PDF/XPS Document ở phần File Types -> Chọn Create PDF/XPS để tiến hành chuyển đổi file.
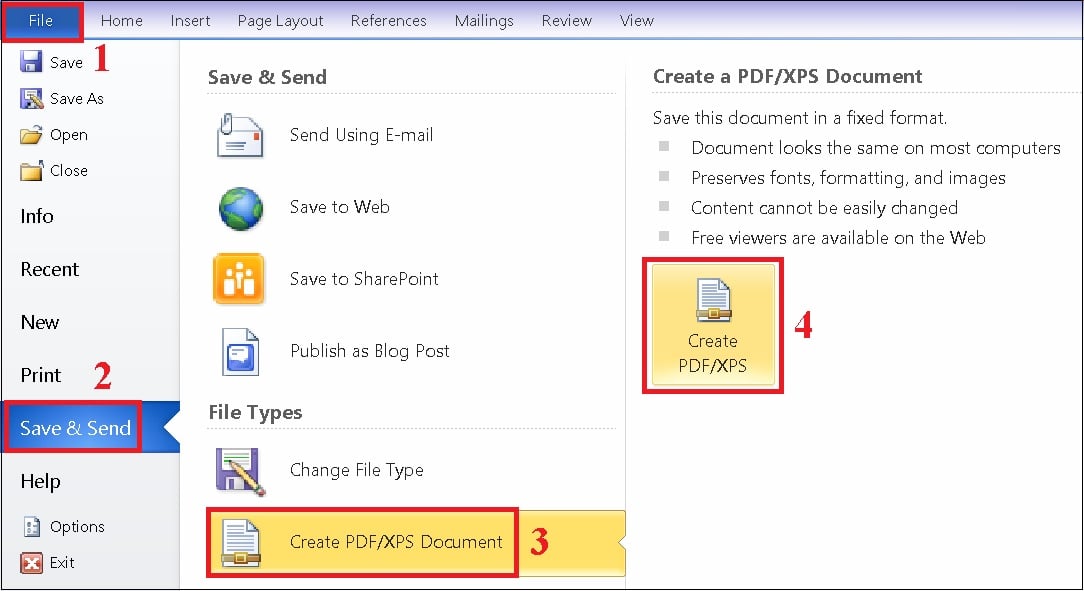
Bước 2: Khi hộp thoại xuất hiện, bạn hãy điền tên file và nhấn vào Publish.
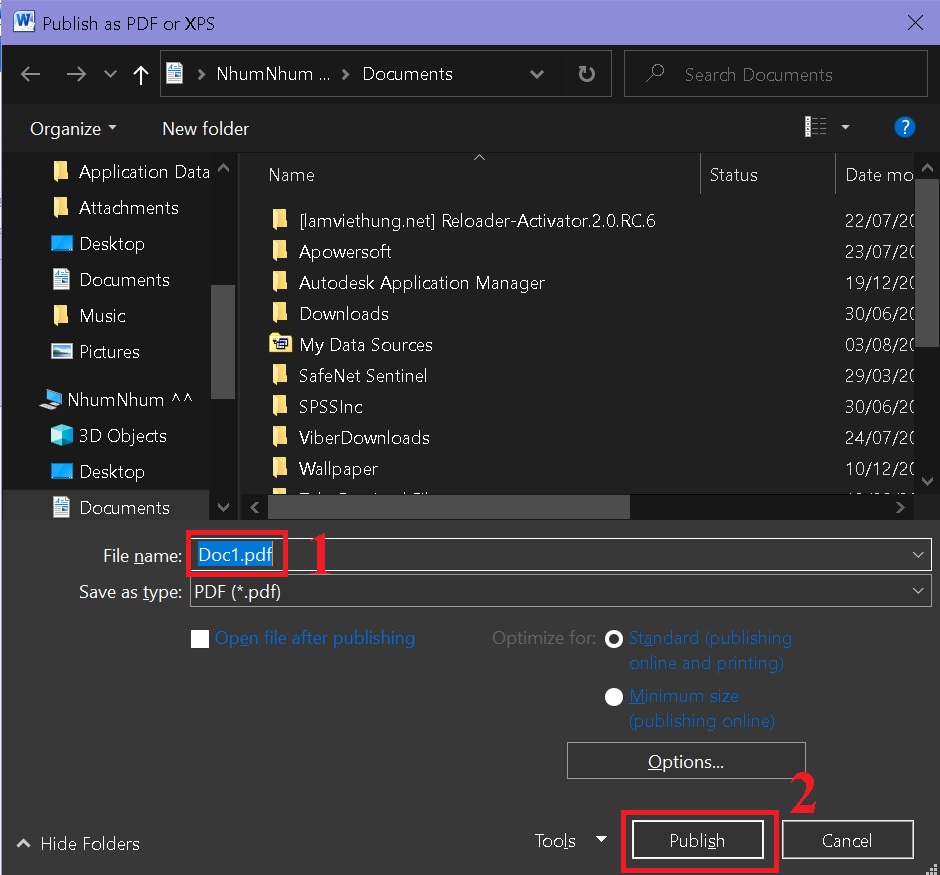
2.5. Sử dụng những phần mềm chuyển từ file word sang pdf
Bên cạnh việc trực tiếp từ file Word sang PDF trên phần mềm Word, bạn có thể sử dụng các phần mềm trung gian để thực hiện tác vụ này. Một số phần mềm miễn phí bạn có thể sử dụng để chuyển đổi bao gồm:
Phần mềm doPDF: Chỉ sử dụng được trên nền tảng Windows và có hỗ trợ chuyển đổi nhiều file cùng lúc.
Phần mềm Print2PDF: Sử dụng trên nền tảng Windows, hỗ trợ chuyển nhiều file cùng lúc
Phần mềm PDFCreator: Hỗ trợ trên Windows, cho phép chuyển nhiều file cùng lúc, bảo vệ file bằng mật khẩu sau khi chuyển đổi
Phần mềm Doro PDF Writer: Hỗ trợ trên Windows, cho phép chuyển nhiều file cùng lúc
2.6. Chuyển đổi file word sang pdf trực tiếp trên web
Để chuyển từ file Word sang file PDF, bạn có thể sử dụng các trang Web phổ biến như: smallpdf.com, ilovepdf.com, pdf2g.com, PDF24 Tools, Convertio,...
2.6.1. Chuyển đổi từ file Word sang PDF với smallpdf.com
Các bước để bạn có thể chuyển đổi từ file Word sang PDF như sau:
Bước 1: Đăng nhập vào trang web smallpdf.com
Bước 2: Click vào ô “CHỌN CÁC TỆP”
Bước 3: Chọn file Word bạn muốn chuyển đổi -> Nhấp Mở
Bước 4: Nhấp chuột phải vào ô “Chuyển sang PDF” -> Chọn Tùy Chọn
Bước 5: Nhấp vào tải file xuống để hoàn tất quá trình chuyển đổi
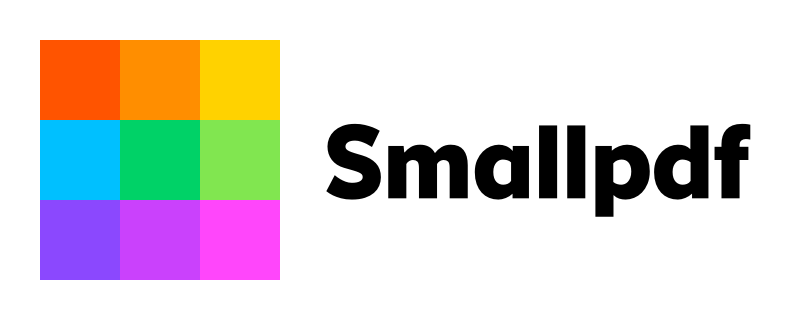
Chuyển đổi từ file Word sang PDF với smallpdf.com
2.6.2. Chuyển đổi từ file Word sang PDF với ilovepdf.com
Bước 1: Truy cập vào trang web ilovepdf.com
Bước 2: Chọn vào phần Word
Bước 3: Nhấp vào file Word và chọn file bạn muốn chuyển đổi -> Nhấn Mở
Bước 4: Chọn “Chuyển sang file PDF”
Bước 5: Chọn Tải xuống PDF để tải file về máy

Chuyển đổi từ file Word sang PDF với ilovepdf.com
2.6.3. Chuyển đổi từ file Word sang PDF với pdf2g.com
Bước 1: Truy cập vào trang web pdf2g.com
Bước 2: Nhấn chọn File
Bước 3: Chọn file bạn muốn chuyển đổi -> Chọn Mở
Bước 4: Nhấn vào “Bắt đầu”
Bước 5: Chọn Tải xuống để tải về máy
2.6.4. Chuyển đổi từ file Word sang PDF với PDF24 Tools
Bước 1: Đăng nhập vào trang Web PDF24 Tools -> Nhấn “Chọn Tệp”
Bước 2: Lựa chọn file mà bạn muốn chuyển đổi -> Chọn Mở
Bước 3: Click vào ô “Chuyển đổi”
Bước 4: Chọn Download để tải file PDF về máy

Chuyển đổi từ file Word sang PDF với PDF24 Tools
2.6.5. Chuyển đổi từ file Word sang PDF với Convertio
Bước 1: Đăng nhập vào trang web convertio.co -> Click vào ô “Chọn Tập tin”
Bước 2: Chọn file bạn muốn chuyển đổi sang PDF -> Chọn Mở
Bước 3: Chọn vào ô “Chuyển đổi”
Bước 4: Chọn “Tải về” để tải file về máy
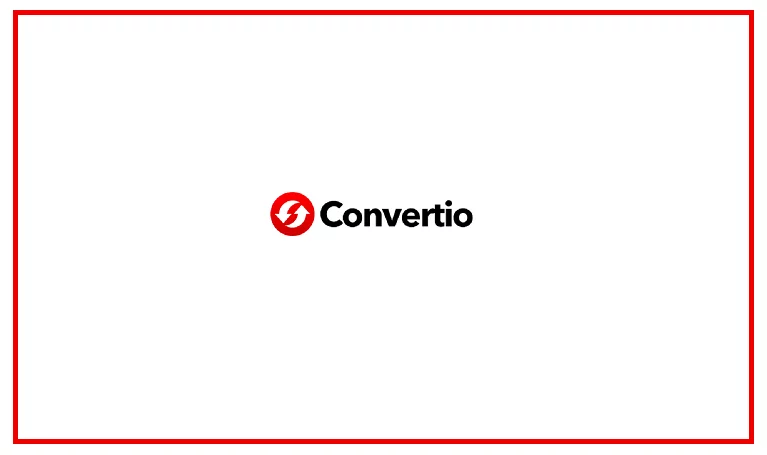
Chuyển đổi từ file Word sang PDF với Convertio
2.7. Sử dụng Google Drive để chuyển file word sang pdf
Bên cạnh việc sử dụng các trang Web chuyển PDF chuyên dụng, bạn có thể chuyển đổi file bằng Google Drive chỉ với vài thao tác đơn giản:
Bước 1: Đăng nhập vào Google Drive
Bước 2: Chọn file bạn muốn chuyển đổi
Bước 3: Nhấp vào biểu tượng … ở góc bên phải màn hình
Bước 4: Chọn phần “Chia sẻ và xuất”
Bước 5: Click vào phần “Lưu dưới dạng” -> Chọn tài liệu PDF -> Nhấn OK
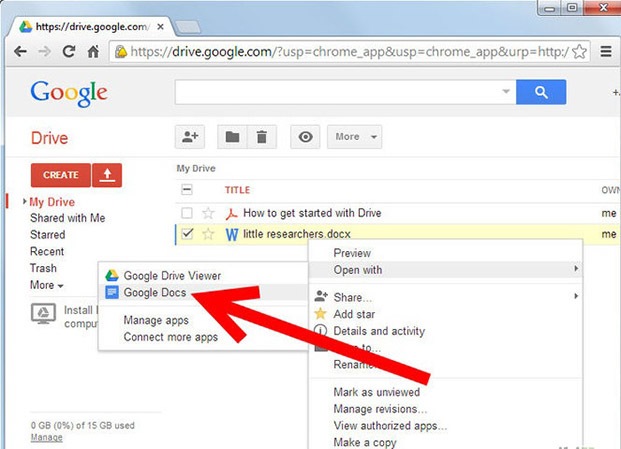
Sử dụng Google Drive để chuyển file word sang pdf
2.8. Chuyển file word sang pdf bằng điện thoại Android
Để có thể chuyển từ file Word sang PDF bằng điện thoại Android, bạn có thực hiện lần lượt các bước sau:
Bước 1: Nhấn vào dấu ba dấu chấm ở phía trên góc phải của ứng dụng -> Ấn “Print”
Bước 2: Chọn phần Save as PDF
Bước 3: Nhấn vào nút Save
Bước 4: Đặt tên file và chọn thư mục muốn lưu file
2.9. Chuyển file word sang pdf bằng Iphone
Khi chuyển file Word sang PDF bằng Iphone, bạn có thể tải ứng dụng PDF Expert trên App Store để tiện thao tác:
Bước 1: Mở ứng dụng PDF Expert
Bước 2: Chọn vào dấu cộng màu xanh ở góc cuối bên phải.
Bước 3: Click vào phần Create PDF from File
Bước 4: Chọn những file Word bạn muốn chuyển đổi
Bước 5: Đợi ứng dụng chuyển đổi và tải file về máy
2.10. Chuyển file word sang pdf trên Macbook
Nếu bạn đang sử dụng Macbook và muốn chuyển từ file Word sang PDF, hãy thực hiện theo các bước sau:
Bước 1: Mở tài liệu mà bạn muốn chuyển đổi
Bước 2: Chọn Tệp -> IN
Bước 3: Click vào nút PDF -> Lưu thành PDF
Bước 4: Nhập tên của file và chọn vị trí mà bạn muốn lưu tệp
Bước 5: Điền bảo mật trong phần “Tùy chọn bảo mật” nếu muốn bảo vệ tài liệu
3. Kết luận
Dựa trên thiết bị mà bạn đang thao tác, bạn có thể lựa chọn những cách thức thích hợp để chuyển file Word sang PDF. Bên cạnh thiết bị, bạn đừng quên cân nhắc các yếu tố như tính bảo mật, thời gian chuyển đổi,... trước khi thực hiện tác vụ nhé!
Doanh nghiệp đang có định hướng kinh doanh đa kênh, kết nối với đa sàn thương mại điện tử thì giải pháp Haravan là sự lựa chọn hàng đầu hiện nay. Giải pháp Omnichannel - giải pháp bán hàng đa kênh, quản lý tập trung giúp tối ưu hiệu suất kinh doanh online trên Website, mạng xã hội (Facebook, Instagram, Zalo), sàn Thương mại điện tử (Shopee, Tiki, Lazada) cho đến chuỗi cửa hàng. Đăng ký dùng thử ngay!

Có thể bạn quan tâm: