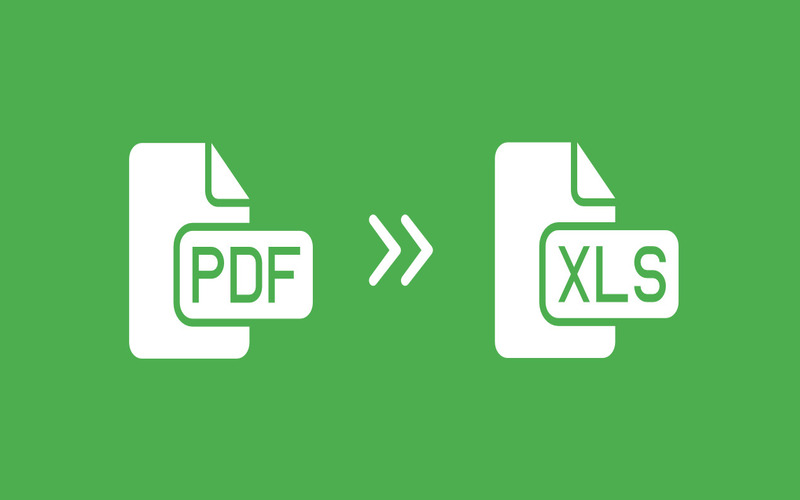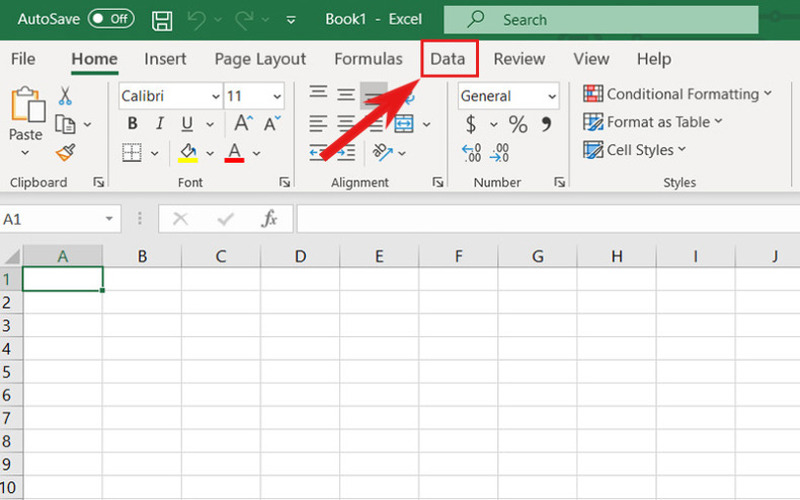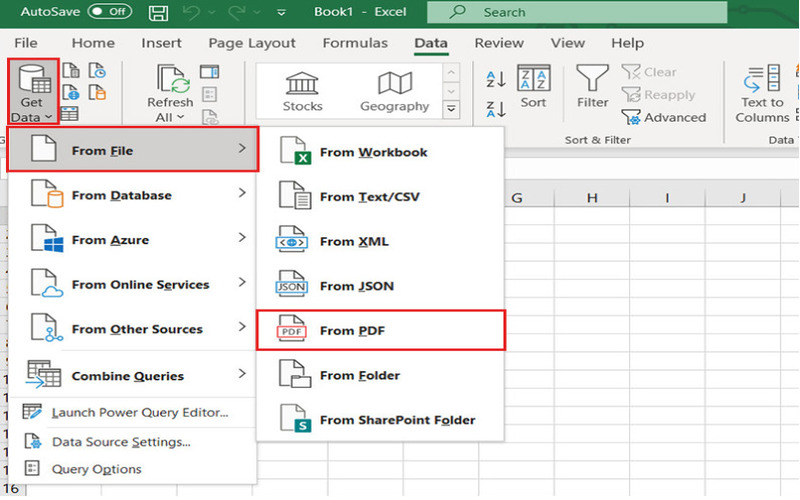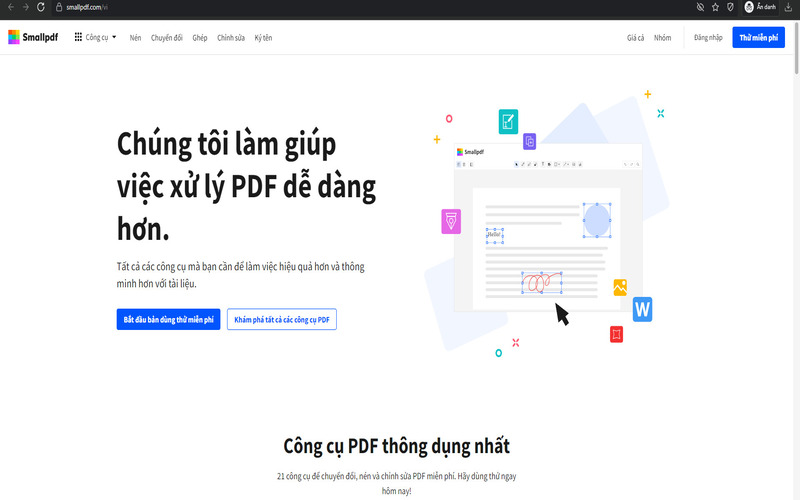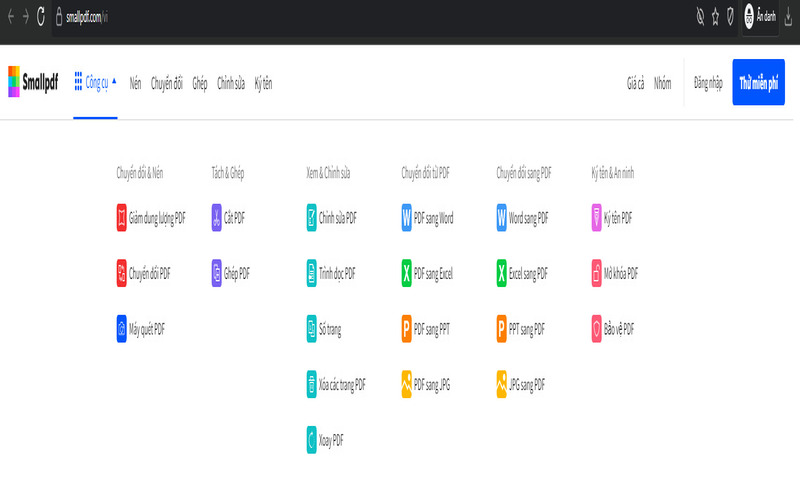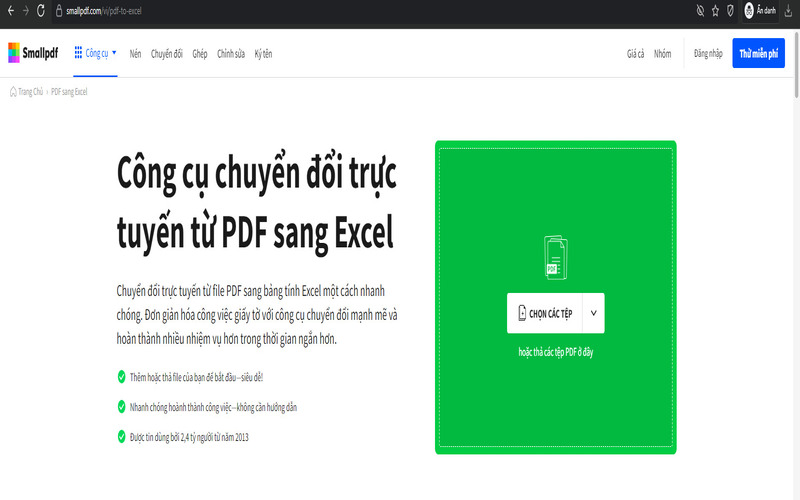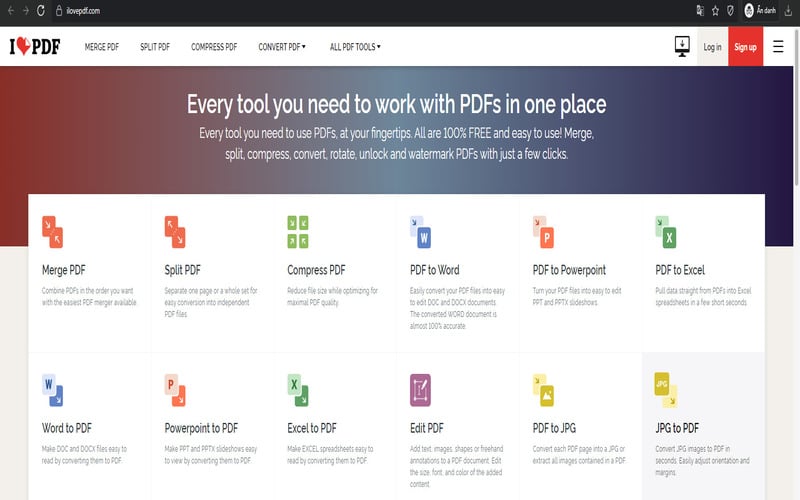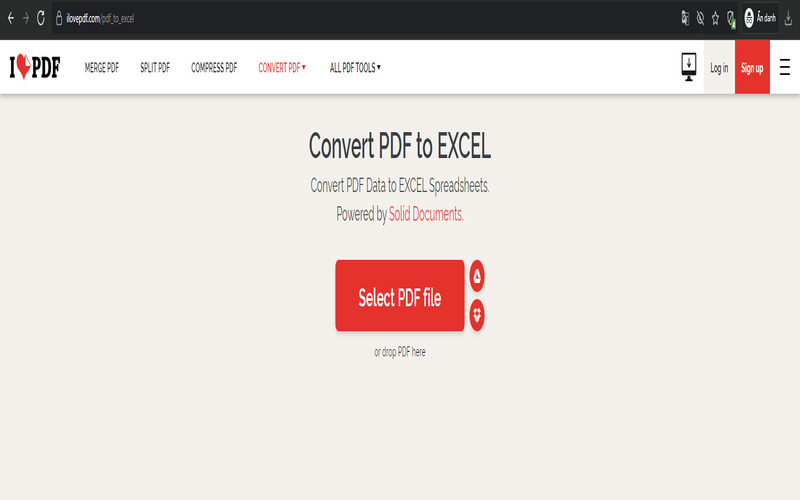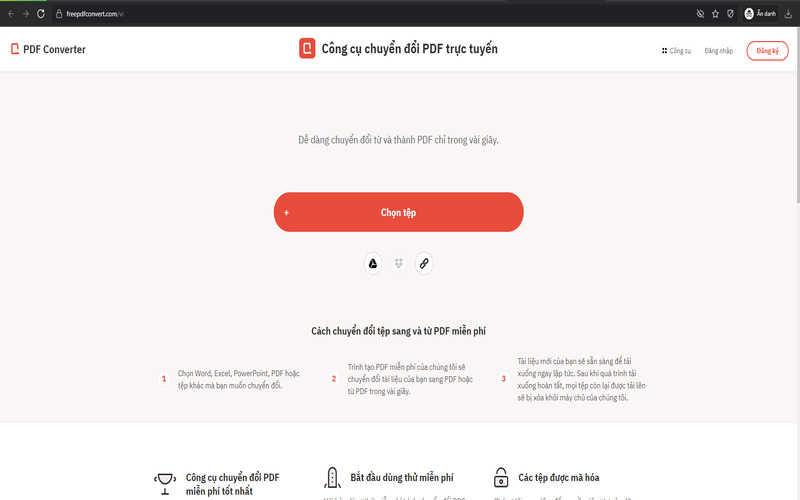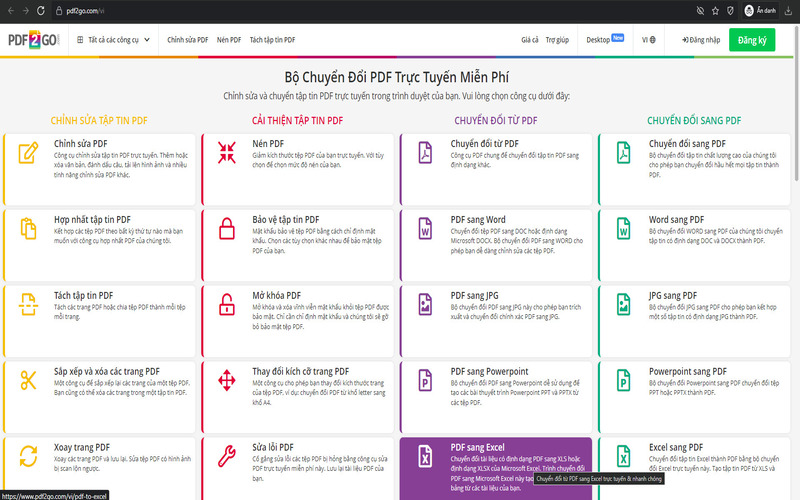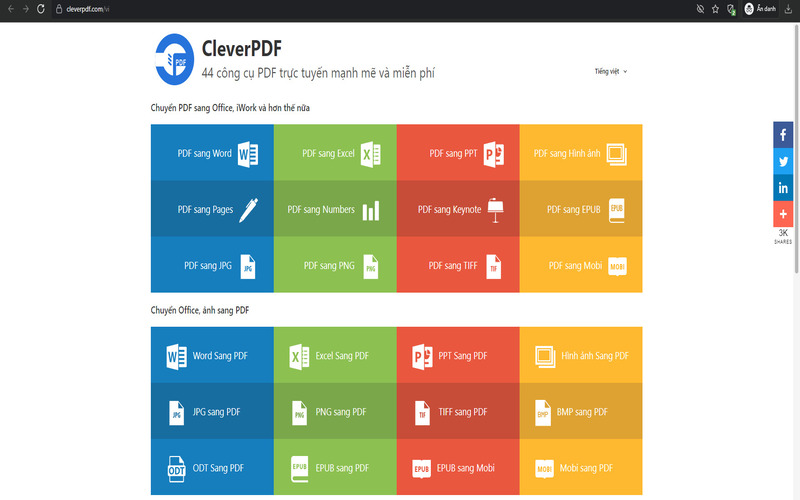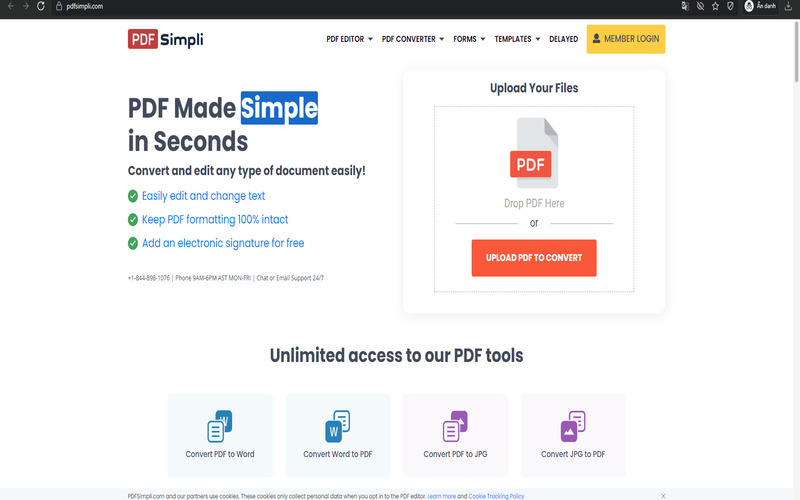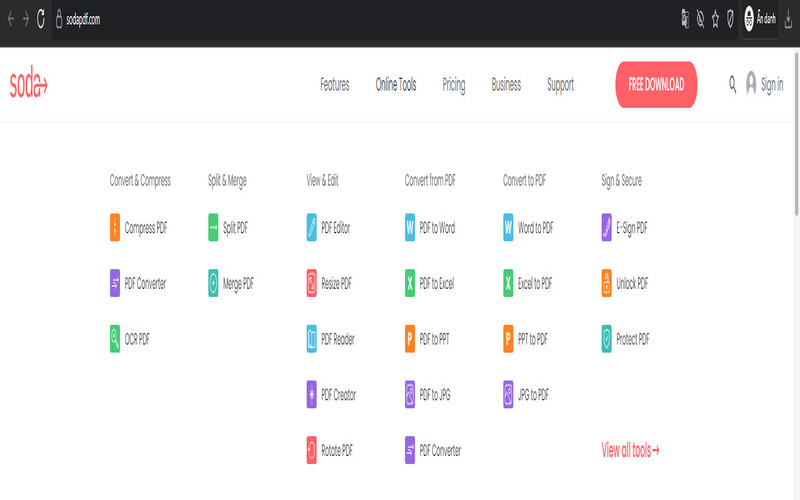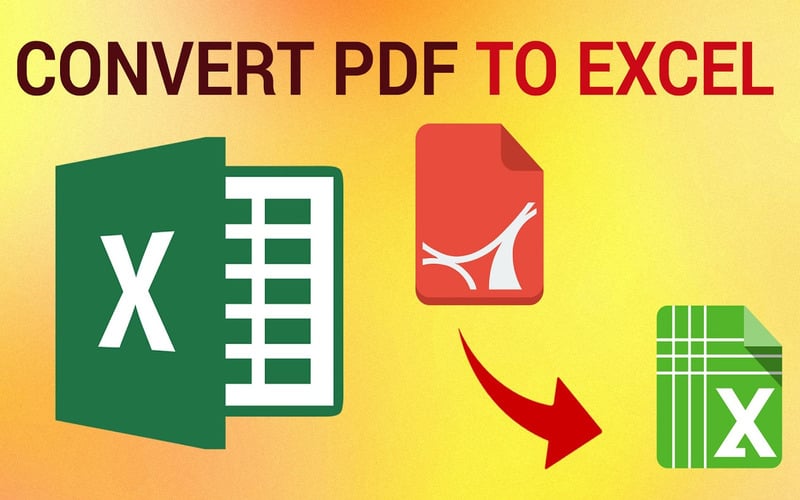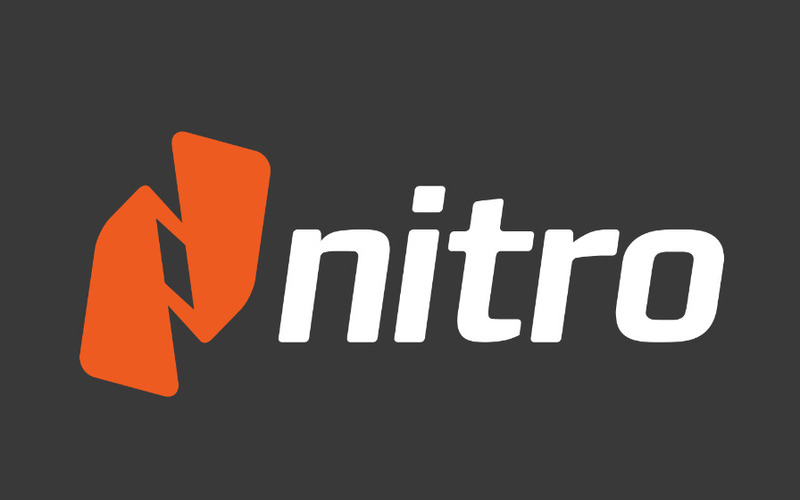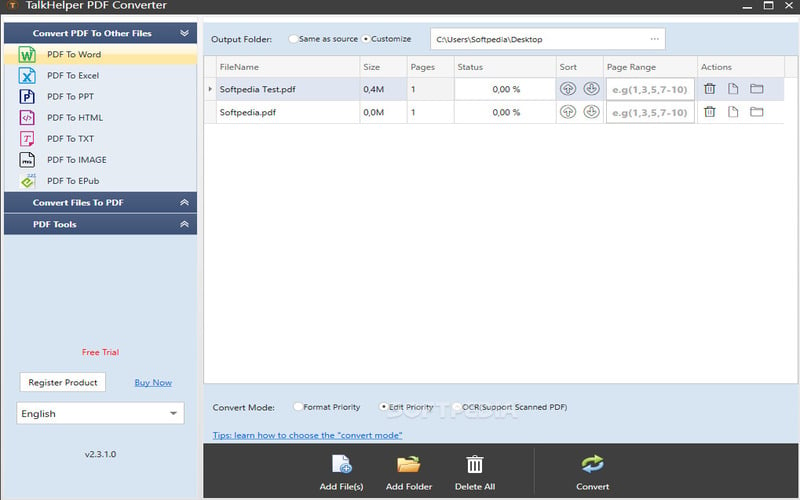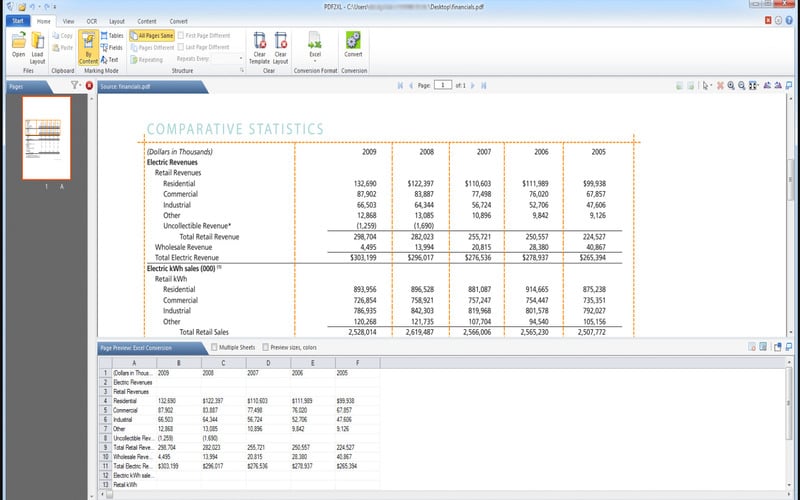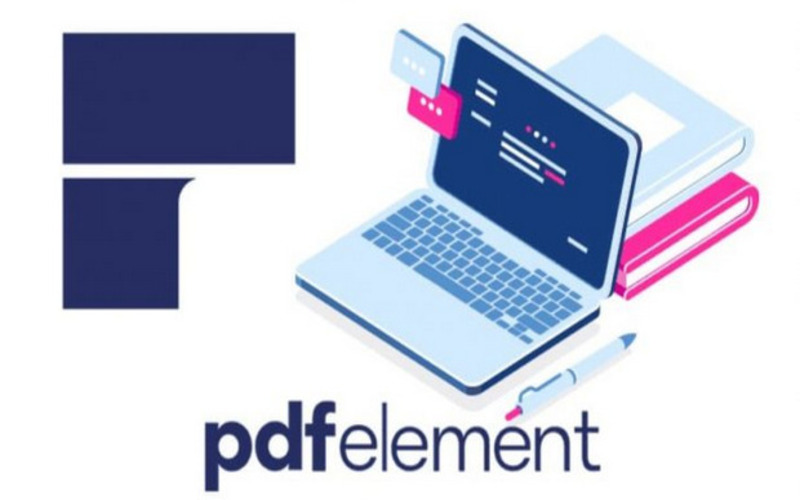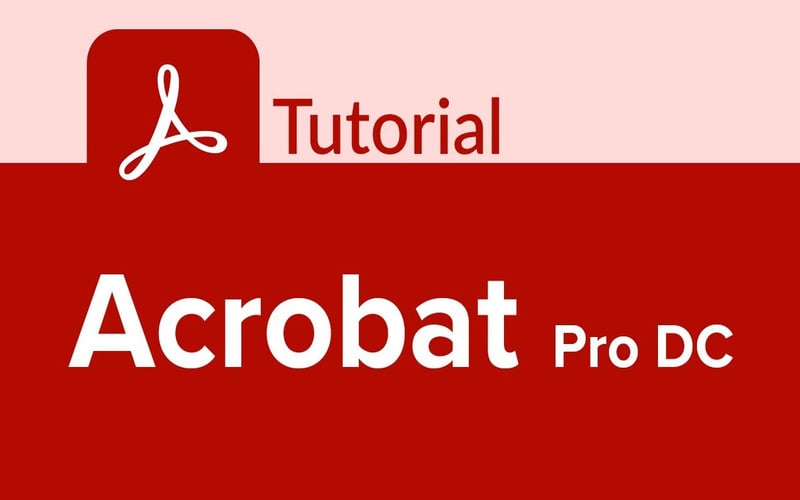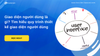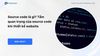File PDF hiện được sử dụng phổ biến trong làm việc và học tập nhờ ưu điểm dễ dàng lưu trữ, chia sẻ và có sự đồng nhất trên nhiều nền tảng. Tuy nhiên, trong một vài trường hợp bạn vẫn cần chỉnh sửa, thay đổi nội dung trên file hoặc chuyển PDF sang Excel. Bên cạnh những website trực tuyến thì bạn còn có thể cài đặt phần mềm vào máy tính để tiến hành chuyển đổi.
1. Lý do bạn nên chuyển đổi đổi PDF sang Excel là gì?
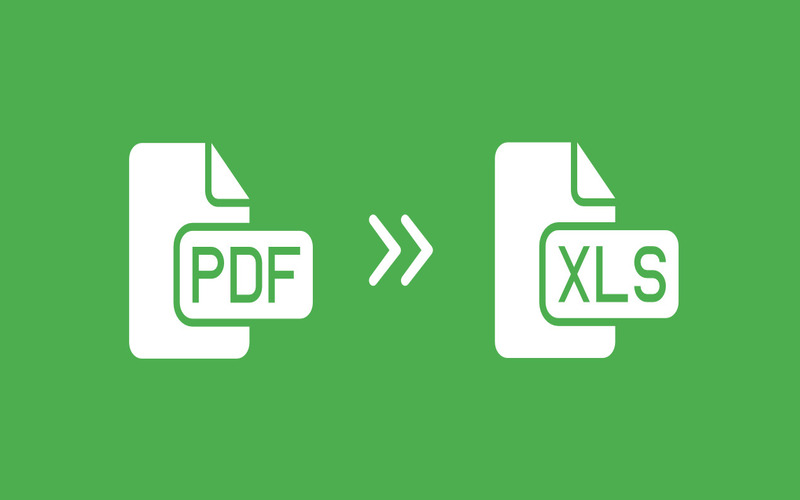
Chuyển đổi từ PDF sang Excel giúp bạn dễ dàng chỉnh sửa hoặc thay đổi nội dung trong file
Định dạng file PDF viết đầy đủ là Portable Document Format có nghĩa: định dạng tài liệu di động và được phát hành bởi Adobe. Trong file PDF chứa văn bản video, font chữ dạng nhúng, nút động tương tác, đường link liên kết,... Phần mở rộng của định dạng file này sẽ có đuôi là “.pdf”.
File PDF có khả năng hiển thị với cùng một nội dung và bố cục trên tất cả hệ điều hành, ứng dụng hoặc thiết bị nào. Ngoài ra, file PDF còn được xem như một hình ảnh nên rất khó thao tác với văn bản trong file. Nếu muốn thay đổi hoặc chỉnh sửa bất kỳ phần nào thì bạn phải trích xuất nội dung sang những định dạng cho phép chỉnh sửa khác như:
Excel.
Word.
PowerPoint.
…
2. Chuyển đổi file PDF sang Excel trực tiếp ngay trên Excel
Bước chuyển đổi từ file PDF sang Excel không hề khó khăn và phức tạp như bạn đang lo lắng. Bạn hoàn toàn có thể chuyển đổi file trực tiếp ngay trong Excel trên máy tính của mình chỉ với một vài bước sau đây:
Bước 1: Mở phần mềm Excel.
Bước 2: Nhấp chọn mục Data ở phía trên của màn hình.
Bước 3: Nhấp chọn Get Data và di chuột để chọn vào From File.
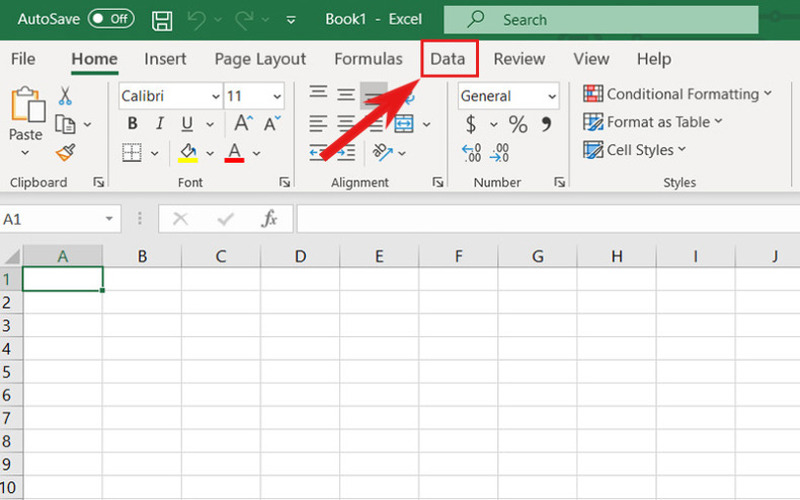
Phần mềm Excel cài trên máy tính cho phép bạn chuyển đổi PDF sang Excel nhanh chóng
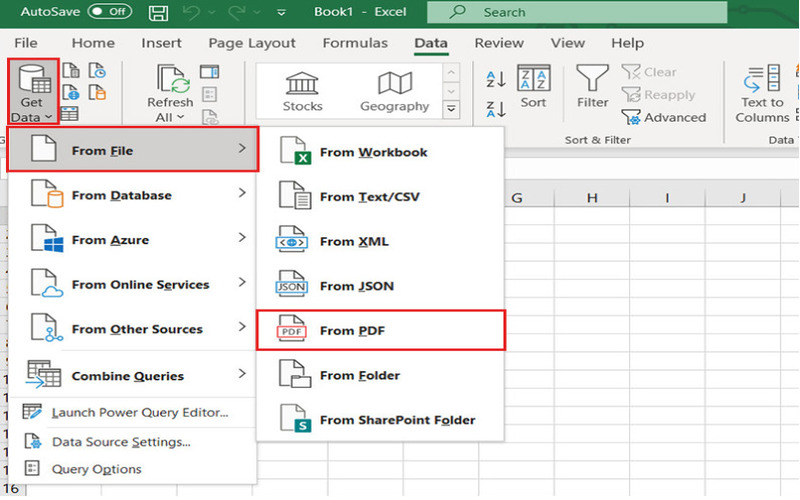
Bạn chỉ cần mở phần mềm Excel và thao tác vài bước đơn giản để chuyển đổi PDF sang Excel
3. Hướng dẫn cách chuyển PDF sang Excel online vô cùng tiện lợi
Vậy là bài viết đã vừa hướng dẫn xong cách chuyển đổi PDF sang Excel ngay trên phần mềm Excel bạn vẫn sử dụng thường ngày. Nhưng ở một vài phiên bản cài đặt Excel, người dùng lại tìm hoài không thấy mục From File sau khi đã ấn chọn Get Data khiến quá trình chuyển đổi file bị gián đoạn.
Bạn đừng lo vì đã có thêm những cách chuyển PDF sang Excel trực tuyến và không mất phí. Giờ thì bạn đã sẵn sàng tìm hiểu tiếp về cách chuyển đổi file online chưa nào?
Trang web Smallpdf
Website đầu tiên được rất nhiều người truyền tai nhau đó chính là Smallpdf. Toàn bộ quá trình chuyển đổi file PDF sang Excel chỉ trải qua 4 bước:
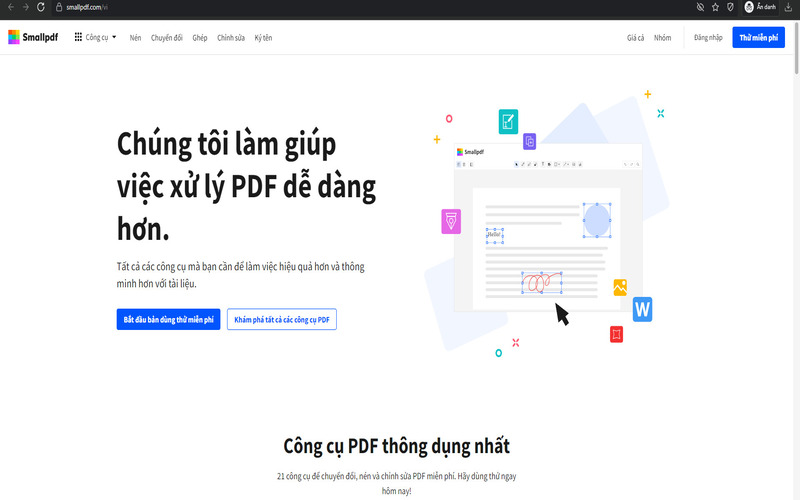
Hiện có rất nhiều trang web hỗ trợ chuyển đổi file PDF sang Excel trực tuyến miễn phí
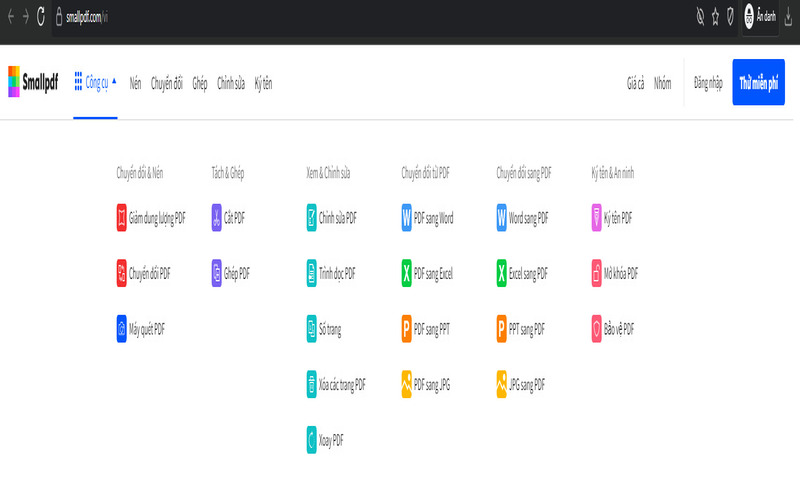
Smallpdf là một trang web giúp chuyển PDF sang Excel chỉ mất một vài giây
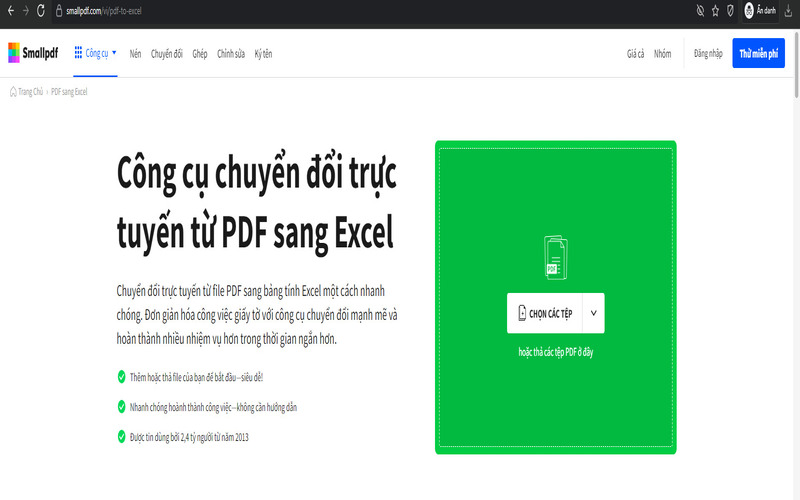
Chuyển PDF sang Excel trên Smallpdf bạn không phải lo về việc file bị thay đổi định dạng
Trang web IlovePDF
IlovePDF cũng là một trong những công cụ trực tuyến hỗ trợ bạn chuyển đổi từ file PDF sang file Excel miễn phí. Sau đây là chi tiết về 5 bước mà bạn cần thao tác:
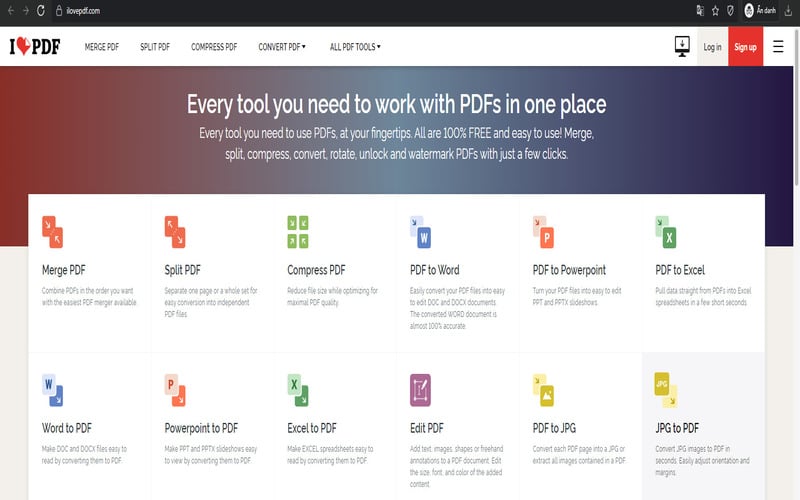
Bạn cũng có thể lựa chọn trang web IlovePDF khi cần chuyển đổi từ file PDF sang Excel
Bước 2: Ngay khi giao diện mới hiện ra, bạn nhấp chọn vào mục PDF to Excel.
Bước 3: Chọn tệp PDF từ máy tính để tải lên.
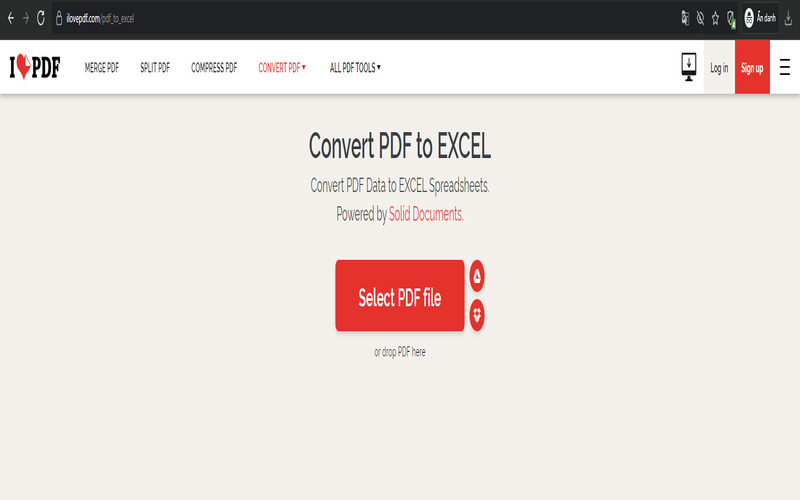
Chuyển đổi từ PDF sang Excel với IlovePDF không mất phí nên vô cùng tiện lợi đối với bạn
Trang web Freepdfconvert
Thêm một công cụ chuyển đổi file PDF “khét tiếng” nữa bài viết muốn tiết lộ với bạn đó là Freepdfconvert. Công cụ trực tuyến này cũng hỗ trợ bạn “biến hóa” file PDF sang file Excel cùng nhiều định dạng file khác như: Word, PNG, JPG, PowerPoint,...
Khi cần chuyển file từ PDF sang Excel thông qua trang web Freepdfconvert, bạn chỉ cần thao tác:
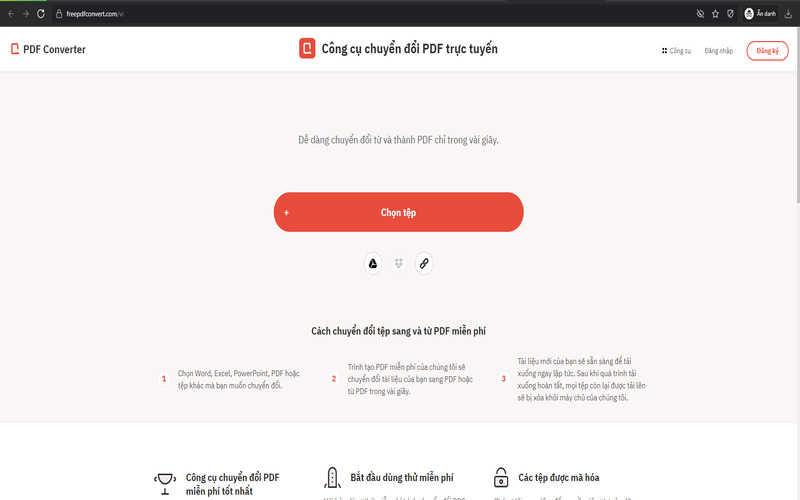
Freepdfconvert cũng là một sự lựa chọn hoàn hảo mỗi khi bạn muốn chuyển từ PDF sang Excel
Bước 2: Nhấp vào Chọn tệp để tải tệp từ máy tính lên.
Bước 3: Nhấp chọn mục Sang Excel.
Bước 4: Chờ chuyển đổi hoàn tất để tải file Excel xuống máy tính.
Trang web PDF2GO
PDF2GO cũng là sự lựa chọn hàng đầu của rất nhiều người mỗi khi cần đổi từ PDF sang Excel. Với PDF2GO, bạn được cung cấp 4 tính năng miễn phí đó là: chỉnh sửa tập tin PDF, cải thiện tập tin PDF, chuyển đổi từ PDF sang định dạng file khác và chuyển đổi ngược lại.
Thao tác chuyển PDF sang Excel trên trang web PDF2GO gồm có 5 bước:
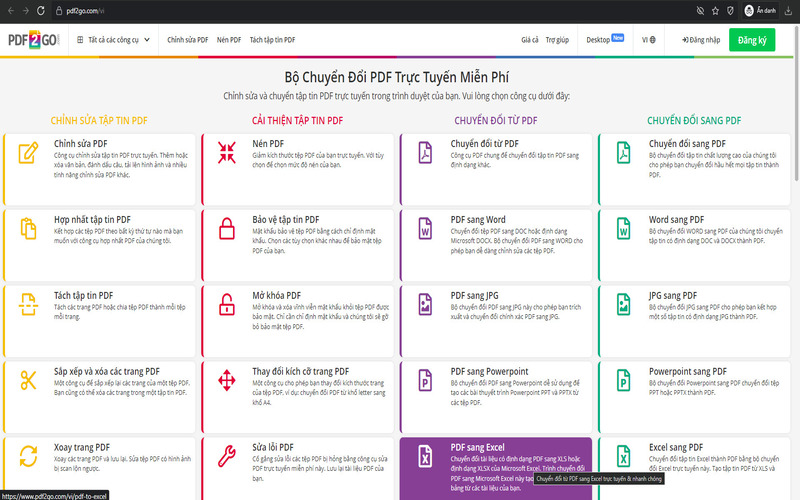
PDF2GO giúp bạn chuyển từ PDF sang Excel và nhiều định dạng file khác để dễ dàng chỉnh sửa
Bước 3: Chọn file PDF từ máy tính để tải lên.
Bước 4: Chọn mục Bắt đầu.
Bước 5: Chờ quá trình xử file hoàn tất và tải file xuống máy tính.
Trang web CleverPDF
CleverPDF là một công cụ chuyển đổi trực tuyến với khả năng chuyển file từ PDF sang nhiều định dạng khác nhau, bao gồm file Excel. Nếu bạn quan tâm đến công cụ này thì hãy để bài viết bật mí với bạn cách chuyển PDF sang file Excel nhé!
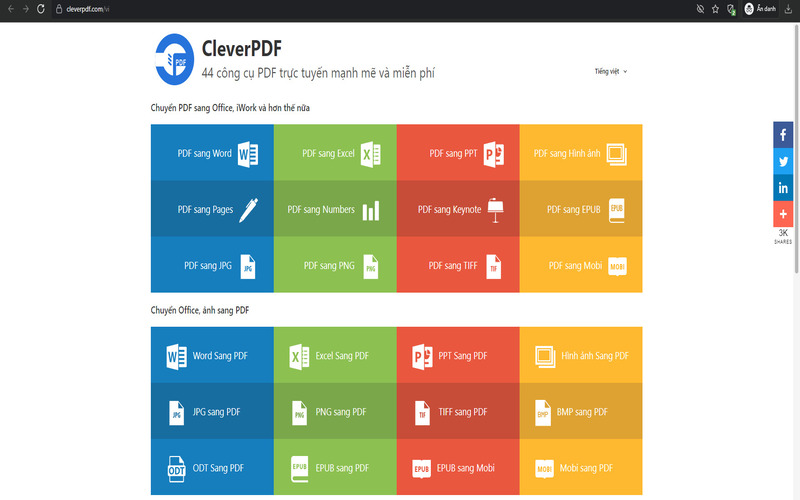
Chuyển đổi từ PDF sang Excel với công cụ CleverPDF chỉ cần bạn thao tác vài bước đơn giản
Bước 3: Chọn file PDF cần chuyển đổi từ máy tính để tải lên.
Bước 4: Chờ hệ thống xử lý file và nhấp chọn Bắt đầu chuyển đổi.
Bước 5: Tiếp tục chờ hệ thống tiến hành chuyển đổi và ấn Tải xuống.
Trang web SimplyPdf
Chuyển đổi PDF sang Excel chưa bao giờ dễ dàng như hiện nay khi bạn nhận được sự trợ giúp từ quá nhiều công cụ trực tuyến miễn phí. Bạn có thể tham khảo thêm trang web SimplyPdf khi muốn “hô biến” từ PDF qua Excel trong “nháy mắt”.
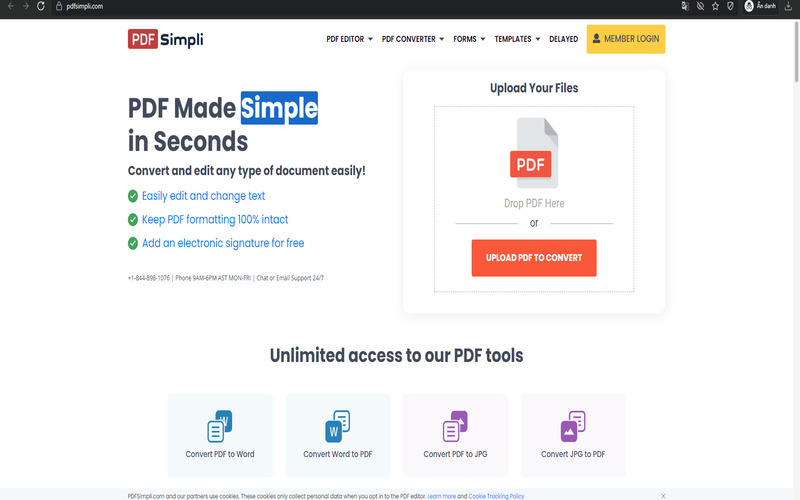
Chuyển đổi file PDF sang Excel đã dễ dàng hơn bao giờ hết nhờ công cụ SimplyPdf
Bước 3: Chọn file PDF cần chuyển đổi từ máy tính lên trang web.
Bước 4: Khi hệ thống xử lý xong, bạn ấn chọn tải file Excel về máy.
Trang web Sodapdf
Thật là một thiếu sót vô cùng lớn nếu không đề cập đến Sodapdf trong top những công cụ hỗ trợ chuyển đổi PDF sang Excel nhanh chóng và chính xác. Tương tự như những công cụ trên, cách chuyển từ file PDF về định dạng file Excel cũng không hề làm khó bạn.
Bước 1: Truy cập ngay đường dẫn https://www.sodapdf.com/.
Bước 2: Tại mục Online Tools, bạn ấn chọn Convert From PDF.
Bước 3: Tiếp tục di chuột và chọn vào mục PDF To Excel.
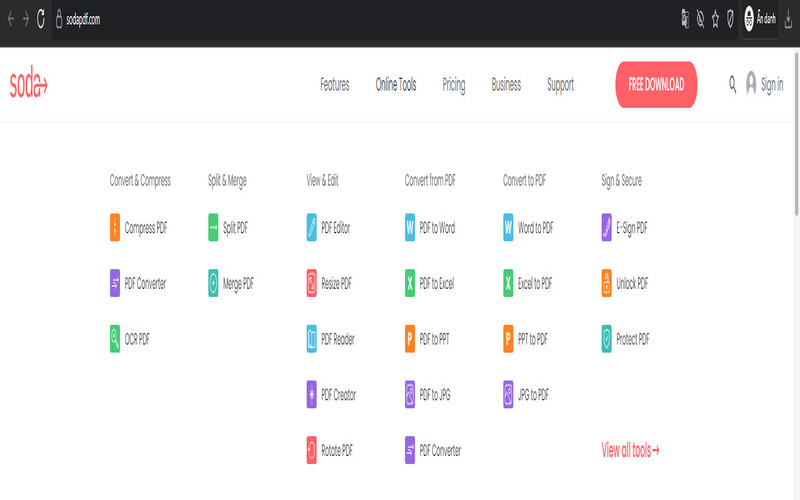
Công cụ chuyển đổi PDF sang Excel Sodapdf cũng cung cấp thêm nhiều tính năng miễn phí
4. Cách chuyển đổi từ PDF sang Excel có sử dụng phần mềm
Sử dụng những trang web chuyển đổi miễn phí file PDF sang Excel vô cùng tiện lợi. Tuy nhiên, cách này vẫn tồn tại những hạn chế lớn như lỗi website, hạn chế về dung lượng file,... Nếu bạn thường xuyên phải chuyển đổi file thì hãy tải phần mềm về máy tính để chủ động trong mọi tình huống.
Phần mềm Solid Converter
Đây là phần mềm chuyển đổi PDF sang Excel nhận được rất nhiều đánh giá tích cực từ người dùng. Khi được chuyển định dạng với Solid Converter, file sẽ giữ nguyên định dạng, cấu trúc, bảng biểu, font chữ,... Bên cạnh khả năng này, phần mềm còn có thể:

Bạn có thể cài đặt phần mềm Solid Converter để chuyển đổi PDF sang Excel nhanh chóng
Phần mềm hỗ trợ chuyển đổi PDF To Excel Converter
PDF To Excel Converter hiện là một trong những phần mềm chuyển đổi file PDF sang Excel hàng đầu hiện nay. Nhờ sự hỗ trợ của phần mềm này, bạn có thể chuyển đổi nhanh chóng mà không lo định dạng file bị thay đổi.
Một ưu điểm vượt trội nữa của phần mềm PDF To Excel Converter đó chính là có thể trích xuất từ file PDF thông thường hay file PDF đã scan sang Excel. Sở dĩ phần mềm lại có khả năng đặc biệt này vì đã được tích hợp công nghệ OCR mới nhất.
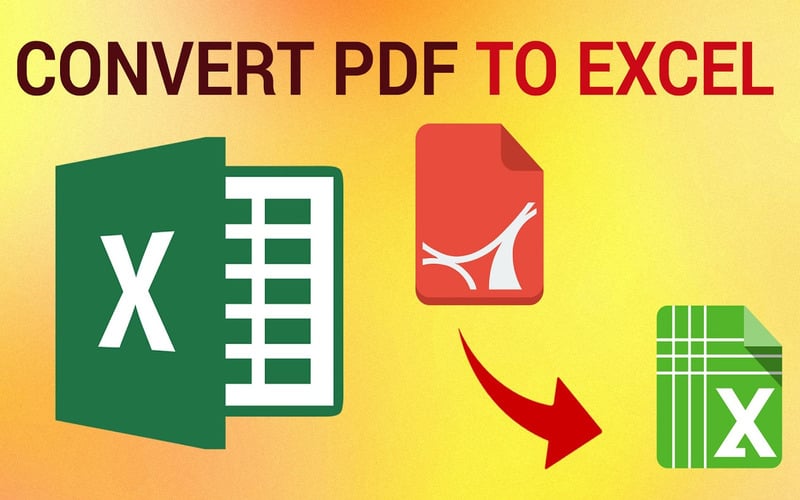
Phần mềm PDF To Excel Converter cho phép chuyển PDF sang Excel ngay cả khi không có mạng
Phần mềm Nitro Pro
Trong danh sách những phần mềm hỗ trợ chuyển đổi từ PDF sang Excel tốt nhất còn có sự góp mặt của cái trên Nitro Pro. Nitro Pro cũng có những công dụng và ưu điểm tương tự những phần mềm trên. Hiện nay, Nitro Pro đang cung cấp bản dùng thử cho phép bạn dùng miễn phí trong vòng 15 ngày đầu tiên. Sau đó, bạn cần phải mua phần mềm với giá 150 USD để tiếp tục dùng.
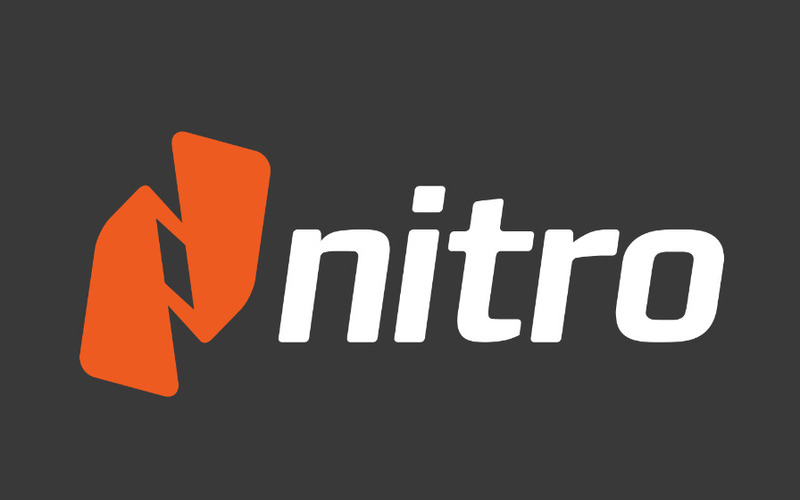
Phần mềm chuyển đổi PDF sang Excel Nitro Pro có cả bản dùng thử để bạn trải nghiệm tính năng
Phần mềm hỗ trợ chuyển đổi TalkHelper PDF Converter
Bạn vẫn đang tìm kiếm một phần mềm tuyệt vời để thực hiện chuyển đổi từ file PDF sang file Excel? Tại sao bạn còn chưa tìm và cài đặt ngay phần mềm TalkHelper PDF Converter vào máy tính? Với TalkHelper PDF Converter, tất cả file PDF sẽ được thay đổi định dạng nhanh chóng mà không bị lỗi font và định dạng ban đầu.
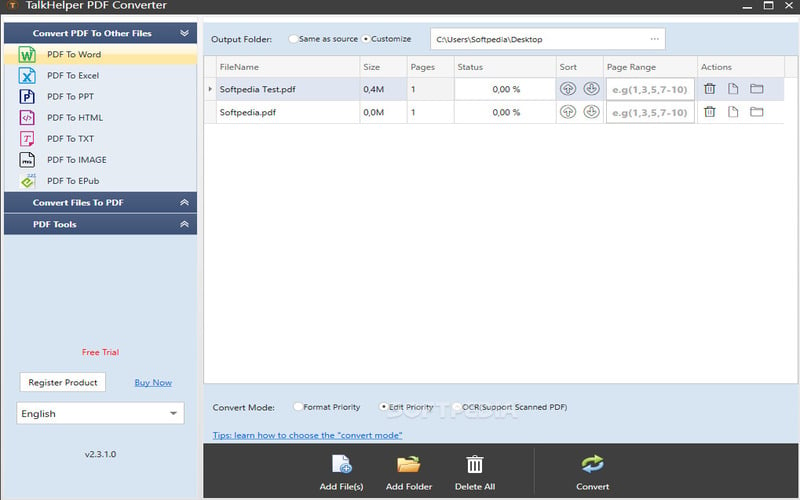
Phần mềm TalkHelper PDF Converter chuyển đổi PDF sang Excel chỉ trong tích tắc
Phần mềm Cogniview PDF2XL
Trong danh sách những phần mềm giúp chuyển từ file PDF sang Excel cũng có thêm Cogniview PDF2XL. Chỉ trong vòng “một nốt nhạc”, phần mềm sẽ hỗ trợ bạn chuyển đổi file và “nguyễn y vân” định dạng ban đầu.
Phần mềm Cogniview PDF2XL còn được tích hợp thêm một tính năng “siêu đặc biệt”. Đó chính là tính năng trích xuất biểu mẫu, bảng tính hay dữ liệu từ nhiều file PDF thành duy nhất một bảng tính Excel.
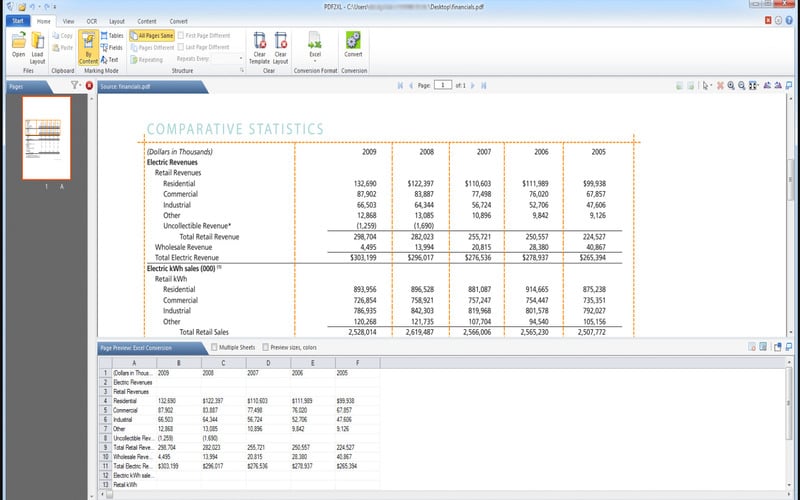
Phần mềm Cogniview PDF2XL cài trên máy tính chuyển đổi PDF sang Excel giữ nguyên định dạng
Phần mềm PDFElement
Phần mềm chuyển đổi từ PDF sang Excel tiếp theo bài viết muốn giới thiệu với bạn được biết đến với tên gọi PDFElement. Giống như những phần mềm trên, PDFElement cũng giữ nguyên định dạng sau quá trình chuyển đổi.
Điểm cộng của phần mềm này có thể kể đến như:
Giao diện trực quan và rất dễ sử dụng; toàn bộ bảo tác chuyển đổi rất đơn giản, chỉ cần một vài cú nhấp chuột để hoàn tất.
Cho phép người dùng thiết lập một trang/vùng cụ thể trên file PDF để chuyển sang file Excel.
Cho phép cùng lúc chuyển đổi nhiều file PDF giúp tiết kiệm thời gian.
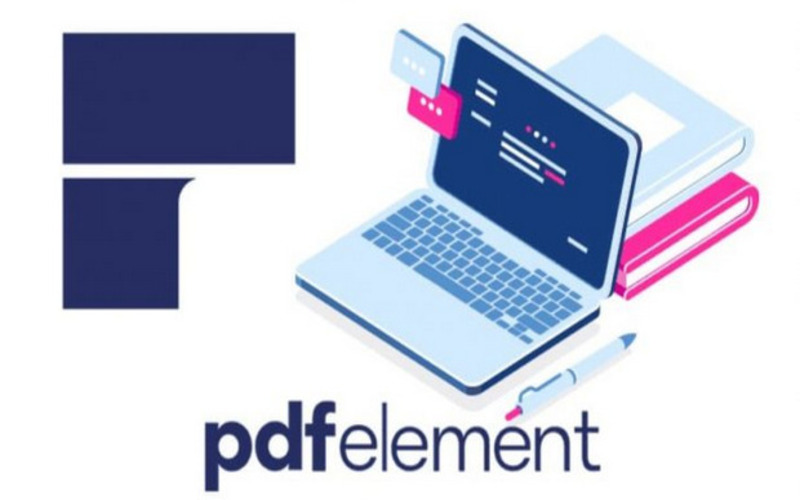
PDFElement hỗ trợ bạn chuyển đổi nhiều file từ PDF sang Excel cùng lúc để tiết kiệm thời gian
Phần mềm Acrobat Pro DC
Trước đây, phần mềm Acrobat Pro DC được gọi với tên gọi khác là Acrobat PDF Converter. Acrobat Pro DC sẽ hỗ trợ bạn chuyển đổi file PDF sang nhiều định file Excel khác nhau một cách chính xác và nhanh gọn.
Chưa dừng lại ở đó, phần mềm Acrobat Pro PC còn sở hữu một vài ưu điểm nổi bật sau đây:
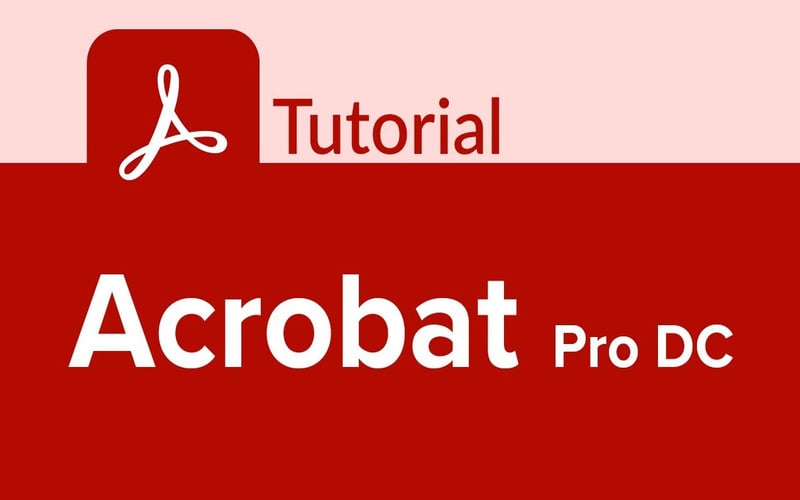
Bạn cũng có thể trải nghiệm thêm phần mềm chuyển PDF sang Excel Acrobat Pro DC
5. Kết luận
Trên đây là tổng hợp những cách chuyển PDF sang Excel nhanh chóng và đơn giản. Tùy vào nhu cầu sử dụng, bạn hãy chọn cho mình phần mềm trực tuyến hoặc phần mềm cài đặt cố định trên máy tính. Mong rằng bạn áp dụng thành công để tiết kiệm được nhiều thời gian và công sức trong quá trình thay đổi định dạng của file PDF.
Doanh nghiệp đang có định hướng kinh doanh đa kênh, kết nối với đa sàn thương mại điện tử thì giải pháp Haravan là sự lựa chọn hàng đầu hiện nay. Giải pháp Omnichannel - giải pháp bán hàng đa kênh, quản lý tập trung giúp tối ưu hiệu suất kinh doanh online trên Website, mạng xã hội (Facebook, Instagram, Zalo), sàn Thương mại điện tử (Shopee, Tiki, Lazada) cho đến chuỗi cửa hàng. Đăng ký dùng thử ngay!

Có thể bạn quan tâm: