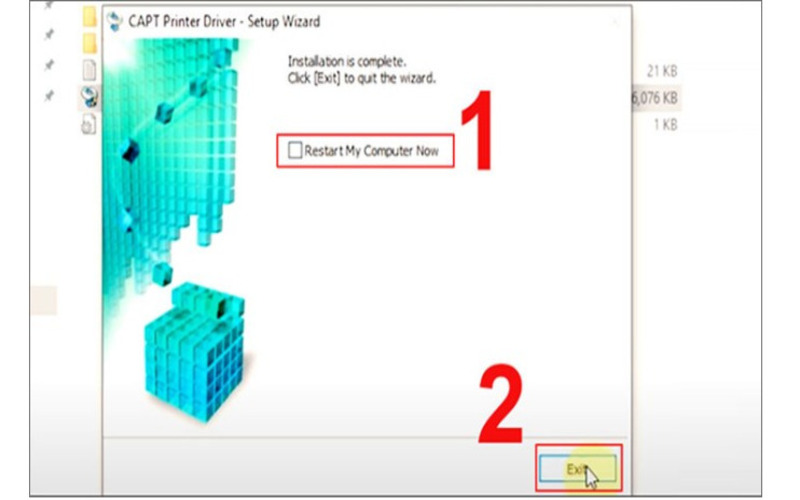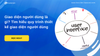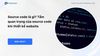Trong mỗi văn phòng làm việc, máy tính để bàn/laptop và máy in là những thiết bị được liên kết với nhau để phục vụ cho hoạt động in ấn. Nhưng với ai lần đầu tiếp xúc với những loại máy trên thì sẽ gặp nhiều bỡ ngỡ, khó khăn. Nhờ phần hướng dẫn chi tiết về cách cài đặt máy in cho máy tính dễ hiểu sau đây, mọi việc sẽ trở nên đơn giản hơn bao giờ hết.
1. Khám phá những công dụng cơ bản của một chiếc máy in

Cài đặt máy in cho máy tính trong văn phòng giúp bạn dễ dàng in ấn nhiều loại tài liệu khác nhau
Trước khi khám phá về cách kết nối máy in với máy tính, mời bạn tìm hiểu sơ lược về máy in. Vào năm 1811, máy in lần đầu tiên được đưa vào sử dụng và tính đến nay đã có hơn 200 năm hình thành, phát triển.
Hiện nay, máy in là một loại thiết bị không thể thiếu trong mỗi cơ quan, văn phòng là việc. Với sự trợ giúp của máy in, bạn có thể in ấn và tạo ra bản sao của nhiều loại tài liệu/hình ảnh được thiết kế sẵn trên nhiều chất liệu khác nhau nhưng thông dụng nhất vẫn là giấy. Ngoài ra, những chiếc máy in công nghiệp còn cho phép bạn in ấn trên chất liệu như bạt, vải, nhựa,...
Ngoài ra, máy in cũng có công dụng như một chiếc máy fax giúp gửi tài liệu điện tử thông qua mạng điện thoại. Hoặc chia sẻ những tài liệu scan nhanh chóng và dễ dàng. Nắm rõ về những công dụng tuyệt vời của máy in là cách giúp bạn sử dụng cũng như bảo quản máy một cách đúng đắn nhất.
2. Những thiết bị bạn cần chuẩn bị để kết nối máy in với máy tính
Một chiếc máy in không thể hoạt động độc lập nếu chưa được kết nối thành công với máy tính. Để 2 chiếc máy này có thể liên kết với nhau thì bạn phải chuẩn bị:
Máy in kết nối với máy tính thông qua cổng USB hay cổng LPT truyền thống.
Máy in được kết nối với mạng máy tính thông qua cổng RJ45.
Máy in kết nối với những thiết bị di động thông qua Bluetooth/Wifi.
Bên cạnh đó, cả máy in và máy tính đều phải được cài đặt Driver. Quan trọng hơn hết là Driver cần tương thích với máy in thì máy in mới có thể đảm bảo hoạt động bình thường.
3. Hướng dẫn cách cài máy in nhanh chóng chỉ với vài bước đơn giản
Sau khi đã chuẩn bị đầy đủ những thiết bị cần thiết, bạn sẽ chuyển qua bước cài đặt máy in cho máy tính. Bài viết sẽ hướng dẫn bạn cách cài đặt với máy tính để bàn và những loại laptop thông thường.
3.1. Cách cài đặt máy in cho máy tính để bàn với loại máy in có dây
Quy trình cài đặt máy in cho máy tính để bàn không hề “khó nhằn” như bạn vẫn nghĩ. Do đó, bạn hoàn toàn có thể tự mình thực hiện mà không phải tìm đến sự trợ giúp của bất kỳ ai.
Bước 1: Cắm dây nguồn để kết nối máy tính với máy in.
Bước 2: Tải xuống Driver để cài đặt vào máy tính.
Bước 3: Mở mục Control Panel.
Bước 4: Ấn chọn mục Printers and device/Printers and Faxes.
Bước 5: Ấn chuột phải để chọn vào biểu tượng của máy in.
Bước 6: Ấn chọn vào ô Share this printers.
Bước 7: Ấn chọn vào Apply.
Bước 8: Ấn chọn vào OK để hoàn tất quá trình cài đặt.

Cách cài đặt máy in cho máy tính với loại máy in có dây vô cùng đơn giản nên bạn có thể tự cài
3.2. Cách cài đặt máy in cho máy tính laptop với loại máy in không dây
So với máy tính để bàn thì laptop có tính cơ động hơn vì dễ dàng di chuyển nên việc cài đặt máy in cho laptop cũng là điều vô cùng cần thiết. Thị trường hiện nay đã có rất nhiều mẫu máy in mới cho phép kết nối với laptop thông qua bluetooth hoặc wifi một cách dễ dàng. Bạn có thể thực hiện cài đặt theo 6 bước hướng dẫn sau đây:
Bước 1: Đặt máy in và laptop ở gần nhau đảm bảo rằng cả 2 chiếc máy đã kết nối bluetooth với nhau.
Bước 2: Bật máy in không dây rồi bật nguồn của máy.
Bước 3: Kết nối máy in với mạng wifi mà laptop đang sử dụng. Trong trường hợp bạn kết nối bằng bluetooth thì sẽ ấn chọn vào nút Kết đôi hay Pair trên máy in.
Bước 4: Ấn chọn Start ở trên laptop rồi ấn chọn Settings -> Devices -> Bluetooth & other devices.
Bước 5: Tiếp tục ấn chọn Add a printer or scanner hay Add Bluetooth or other device.
Bước 6: Nếu bạn kết nối thông qua wifi thì chỉ cần chọn tên của máy in và thao tác in là hoàn thành việc kết nối. Đối với kết nối bluetooth, bạn chọn tên máy in -> ấn Connect -> Chọn Pair là xong.

Bạn cũng nên học thêm cách cài đặt máy in cho máy tính với những loại máy in không dây
4. Hướng dẫn cách cài đặt máy in Canon 2900 cho máy tính
Hiện nay có rất nhiều người đang tìm kiếm cách cài đặt máy in Canon 2900 cho máy tính. Thấu hiểu điều này, bài viết sẽ hướng dẫn với bạn cách cài đặt nhanh chóng, mời bạn tham khảo nhé!

Cách cài đặt máy in cho máy tính đối với máy in Canon 2900 được rất nhiều người dùng tìm kiếm
Máy in Canon 2900 chạy hệ điều hành Windows 10 có thể kết nối với cả 2 dòng máy để bàn và xách tay thông qua cổng USB 2.0. Chỉ cần cổng giao tiếp của máy tính tương thích với máy in thì việc kết nối hoàn toàn khả thi. Tiếp đó, bạn sẽ tiếp tục:
Kiểm tra thông tin hệ điều hành của máy tính là 32 bit hay 64 bit bởi mỗi phiên bản hệ điều hành sẽ hỗ trợ máy làm việc với bộ nhớ RAM ở những mức khác nhau và đem đến mức hiệu năng khác nhau. Để kiểm tra, bạn hãy ấn chuột phải vào This PC rồi chọn Properties -> System Type.
Tải xuống và cài đặt Driver phù hợp với máy in: Driver cho Windows 32 bit hay Driver cho Windows 64 bit.
Giải nén file và bắt đầu cài đặt. Trong quá trình cài đặt, bạn sẽ ấn chọn vào Next và Yes cho đến khi màn hình hiện lên hộp thoại CAPT Printer Driver.
Ấn chọn Install with USB Connection -> Next.
Ấn chọn Restart My Computer Now -> Exit để hoàn tất khâu cài đặt.
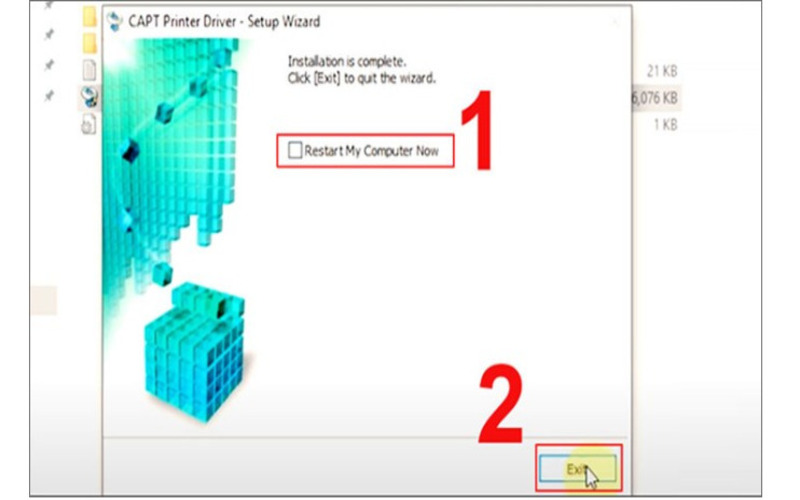
Cài đặt máy in cho máy tính không quá phức tạp như nhiều người dùng vẫn tưởng tượng bấy lâu
5. Những lỗi bạn có thể gặp phải khi kết nối và sử dụng máy in
Kết nối và sử dụng máy in tuy đơn giản nhưng cũng thường xuyên phát sinh một vài lỗi khiến người dùng cảm thấy hoang mang không biết xử lý ra sao. Bài viết sẽ chỉ ra top 5 lỗi phổ biến nhất có kèm gợi ý về cách khắc phục để bạn bớt lúng túng hơn mỗi khi gặp phải.
5.1. Lỗi máy tính không thể kết nối thành công với máy in
Đây là một trong những lỗi vô cùng phổ biến khi bạn kết nối và dùng máy in. Lỗi này xuất phát từ việc không thể kết nối máy in thông qua mạng LAN gây gián đoạn quá trình in ấn.
Khi gặp phải lỗi này, bạn hãy bình tĩnh để thử khắc phục bằng một số hướng dẫn đơn giản sau:
Chia sẻ máy in thông qua mạng LAN đảm bảo đúng cách.
Kiểm tra lại Driver.
Dùng trình sửa lỗi máy tính không thể kết nối máy in Troubleshoot.
Thử chạy lại trình tìm kiếm máy in ở trên hệ điều hành Windows 10.
Giải quyết sự cố 101.

Khi cài đặt máy in cho máy tính bạn có thể đối mặt với một vài sự cố phát sinh không mong muốn
5.2. Lỗi máy tính hệ điều hành Windows không thể tìm ra máy in
Thông thường, những máy tính và máy in lần đầu tiên sử dụng sau khi được bạn mua về sẽ rất dễ gặp phải tình trạng này. Hoặc do mạng LAN bị giới hạn, máy chủ bị nhiễm virus, hệ điều hành không tương thích thì máy tính dùng hệ điều hành Windows cũng không thể tìm thấy máy in.
Theo chia sẻ từ những người có kinh nghiệm, bạn có thể xử lý hiệu quả tình trạng trên bằng cách:
Khắc phục vấn đề hệ điều hành không tương thích.
Khắc phục lỗi mạng LAN đang bị giới hạn.
Khắc phục lỗi virus đang tấn công máy chủ.
Kiểm tra lại địa chỉ IP của máy tính được chọn làm máy chủ.
5.3. Lỗi máy tính không thể nhận máy in
Có nhiều nguyên nhân khác nhau dẫn đến lỗi máy tính không thể nhận máy in. Tuy nhiên, phổ biến hơn cả vẫn là 3 nguyên nhân sau đây:
Dây cáp kết nối cắm chưa chặt hoặc bị hư hỏng.
Quên không bật nút nguồn của máy in.
Phần cứng hoặc hộp mực gặp lỗi kỹ thuật.
Lỗi này có thể khắc phục nhanh chóng thông qua bước khởi động lại service Print Spooler hoặc:
Thiết lập cổng cục bộ mới.
Sao chép mscms.dll bằng tay.
Gỡ cài đặt Driver trên máy in.

Nếu cài đặt máy in cho máy tính gặp lỗi thì bạn nên bình tĩnh để tìm cách xử lý sao cho hiệu quả
5.4. Lỗi máy in không nhận được lệnh in ấn từ máy chủ
Thêm một lỗi nữa cũng khiến nhiều người cảm thấy “nhức cái đầu” khi kết nối máy tính với máy tin đó là máy in không nhận lệnh in từ máy tính. “Thủ phạm” gây ra lỗi này có thể là lỗi hệ điều hành trên máy tính hay lỗi IP trên máy in, dây cáp kết nối giữa 2 thiết bị bị lỏng lẻo/hư hỏng, lỗi driver.
Nếu bạn muốn khắc phục lỗi lệnh in từ máy tính không thể truyền đến máy in thì hãy thử thực hiện những cách sau:
Kiểm tra lại dây cáp kết nối giữa 2 chiếc máy in và máy tính.
Khởi động lại máy chủ của bạn.
Khởi động lại Print Spooler.
Kiểm tra lại nguồn cấp điện của máy in xem có bị lỏng hay không.
Xác nhận lại địa chỉ IP trên máy in.
Để máy tính sử dụng Troubleshoot trong quá trình tự sửa lỗi.
Cập nhật file Driver mới cho máy in.
5.5. Lỗi máy in đã nhận lệnh nhưng lại không in
Ngay cả khi máy in đã nhận lệnh in thì cũng không có gì đảm bảo rằng máy sẽ in ngay tức thì. Tình trạng máy in đang hoạt động bình thường nhưng đột ngột không in tiếp có thể là do máy đang phải nhận quá nhiều lệnh in trong cùng một thời điểm. Hoặc xuất phát từ việc hệ điều hành, driver gặp lỗi; lỗi đường truyền internet.
Một vài mẹo hay giúp bạn “xử đẹp” lỗi máy in đã nhận lệnh nhưng không in đó là:
Khởi động lại máy in.
Cài đặt bổ sung phần mềm diệt virus.
Khởi động lại Print Spooler.
Kiểm tra lại kết nối giữa đầu phát wifi và máy in.

Lỗi cài đặt máy in cho máy tính là điều khiến những người lần đầu thao tác cảm thấy lo lắng
6. Kết luận
Vậy là bài viết đã vừa hướng dẫn xong cách cài đặt máy in cho máy tính để bàn và laptop. Từ nay, chắc hẳn bạn sẽ không còn cảm thấy lúng túng và khó khăn khi phải kết nối 2 loại thiết bị này với nhau. Nếu thấy thông tin này bổ ích thì bạn cũng hãy chia sẻ với những người xung quanh để ai cũng dễ vượt qua “thế bí”, bạn nhé!
Doanh nghiệp đang có định hướng kinh doanh đa kênh, kết nối với đa sàn thương mại điện tử thì giải pháp Haravan là sự lựa chọn hàng đầu hiện nay. Giải pháp Omnichannel - giải pháp bán hàng đa kênh, quản lý tập trung giúp tối ưu hiệu suất kinh doanh online trên Website, mạng xã hội (Facebook, Instagram, Zalo), sàn Thương mại điện tử (Shopee, Tiki, Lazada) cho đến chuỗi cửa hàng. Đăng ký dùng thử ngay!

Có thể bạn quan tâm: