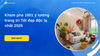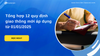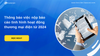TẶNG 10 TEMPLATE QUẢN LÝ KHO BẰNG EXCEL NHANH CHÓNG VÀ HIỆU QUẢ CHO CHỦ SHOP
Bài viết liên quan:
8 - 383
- 1001 ý tưởng trang trí Tết đẹp độc lạ nhất 2025
- Tổng hợp 12 quy định giao thông mới áp dụng từ 01/01/2025
- Thông báo việc nộp báo cáo tình hình hoạt động thương mại điện tử 2024
- Xu hướng kinh doanh 2025 - thời điểm vàng tăng trưởng bùng nổ
- CMS là gì? Top 12 Content Management System phổ biến
- Cách đổi tên Facebook một chữ thịnh hành nhất 2023
- Mách bạn cách bỏ chặn Facebook chỉ trong 5 giây
- Casual là gì? Mách bạn những lưu ý về công việc làm casual
- Tết hàn thực là gì? Những điều kiêng kỵ cần tránh trong dịp tết hàn thực
- Scam là gì? Cách nhận biết và khắc phục các loại scam thường gặp
- Top những điều không nên đăng lên facebook nếu bạn không muốn gặp rắc rối
- Những trang web học tiếng Anh miễn phí tốt nhất bạn không thể bỏ qua
- 8 Cách đơn giản để tăng giá trị đơn hàng
- Quảng cáo trên truyền hình là gì? Xu hướng tiếp thị hiệu quả nhất 2023
- Haravan vinh dự đồng hành cùng Diễn đàn toàn cảnh thương mại điện tử Việt Nam 2023 - Smart E-Commerce
- Tổng hợp kho nhạc quảng cáo chất lượng, không bản quyền
- Top 23 website download ảnh chất lượng cao không tốn 1 xu
- Bật mí mẹo lưu video Tik Tok không có logo ai cũng có thể áp dụng
- Gợi ý top 17 web kiểm tra đạo văn trực tuyến nhanh chóng và chính xác
- Top 10 trang web dịch tiếng Anh chuẩn xác, nhanh chóng nhất hiện nay
- Gợi ý top quà tặng giáng sinh ý nghĩa không thể bỏ qua vào dịp Noel
- Chat GPT là gì? Tổng hợp 6 điều cần biết và cách sử dụng
- Mã Zipcode là gì? Hướng dẫn cách tra mã bưu điện nhanh và chuẩn xác nhất
- Voucher là gì? Cách sử dụng voucher cho chiến dịch marketing
- Học cách làm giàu từ hai bàn tay trắng nhanh nhất bạn phải biết
- Top 6 app đặt đồ ăn online được yêu thích và phổ biến nhất
- Top 6 app đặt đồ ăn online phổ biến nhất hiện nay
- SEM là gì? Ưu, nhược điểm và những công cụ hỗ trợ chạy SEM
- Kinh nghiệm kinh doanh nhượng quyền cafe hiệu quả bạn cần biết
- Cảnh báo tình huống giả mạo Haravan và các thông tin tránh lừa đảo
- Công thức tính Bounce Rate và một số trường hợp ngoại lệ
- 5 Đòn bẫy thao túng khách hàng kinh điển bạn không nên bở lỡ
- Chiến lược định giá sản phẩm thú vị trong cửa hàng, siêu thị
- Tâm lý học màu sắc và người tiêu dùng
- Quy trình 9 bước xử lý tình huống khách hàng phàn nàn hiệu quả nhất
- Haravan 8 năm - Lên Cùng Thương Mại, Đồng Hành Với Mọi Nhà Kinh Doanh
- Thư Chúc Tết và Thông báo lịch nghỉ Tết Nhâm Dần 2022
- Báo cáo e-Conomy SEA 2021: Sự bùng nổ của những năm 20 - Thập kỷ Kỹ Thuật Số của Đông Nam Á (SEA)
- Siêu khuyến mãi Black Friday - Tặng thêm 50% thời gian sử dụng cùng vô vàn ưu đãi cực hấp dẫn khác từ Haravan
- Nền kinh tế số Việt Nam dự kiến đạt 220 tỷ USD vào năm 2030
- Chính thức tích hợp Fundiin (phương thức Mua trước trả sau) trên website Haravan
- Kết nối cổng thanh toán SmartPay trên Haravan - Mang về ưu đãi giảm 20K dành cho người mua sắm
- Đế chế thời trang hàng đầu thế giới LVMH đánh bại đại dịch như thế nào?
- Tối ưu Chi phí cố định và Vốn lưu động cho Doanh nghiệp SMEs - chia sẻ từ Founder Daohaisan.vn
- Những thử thách trong vận hành kinh doanh thực phẩm tươi sống mùa dịch - chia sẻ từ Founder Daohaisan.vn
- 7 chỉ số KPI Ecommerce quan trọng nhất mà CEO ngành bán lẻ nhìn vào hằng ngày
- Chính thức kết nối kênh bán hàng Zalo trên Harasocial
- Báo cáo về Influencer Marketing nửa cuối năm 2021
- Zalo Official Account (Zalo OA) là gì? Cách tạo và quản lý hiệu quả
- Đồng hành cùng sinh viên khó khăn tại TPHCM: Siêu thị mini 0 đồng lên online trong 48h
383 | -1 | ,0,1,2,3,4,5,6,7,8,9,10,11,12,13,14,15,16,17,18,19,20,21,22,23,24,25,26,27,28,29,30,31,32,33,34,35,36,37,38,39,40,41,42,43,44,45,46,47,48,49