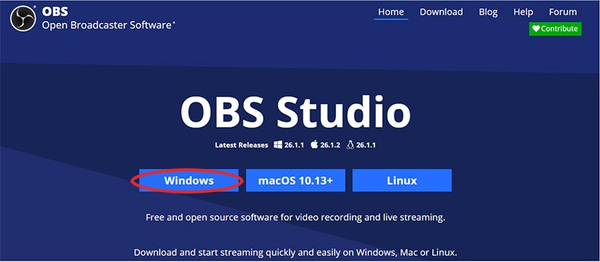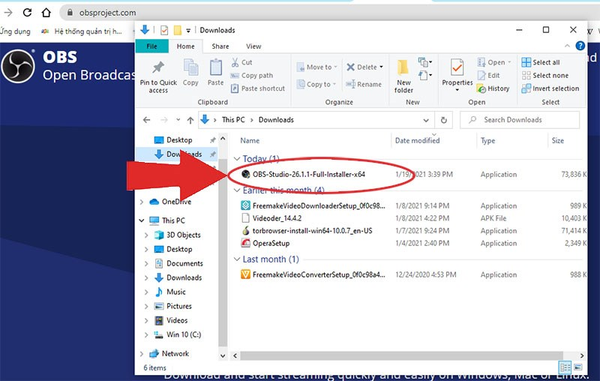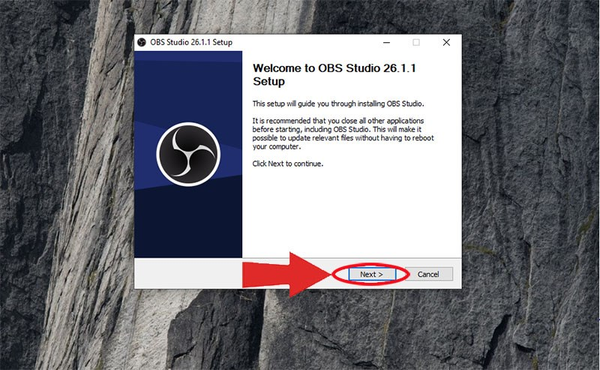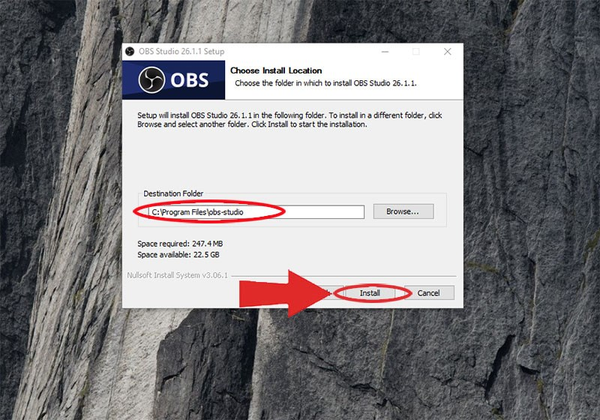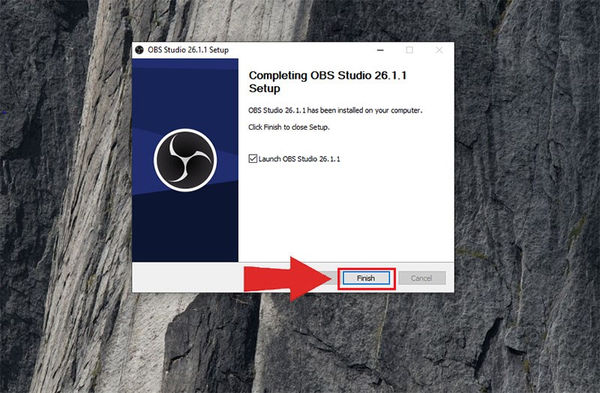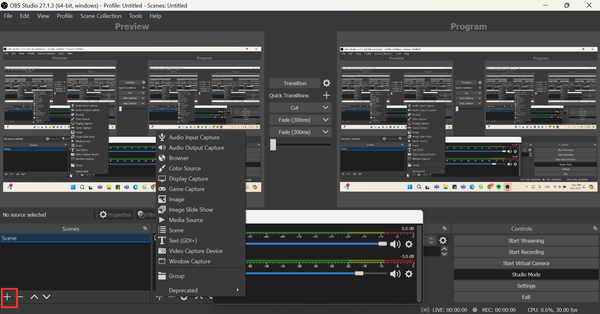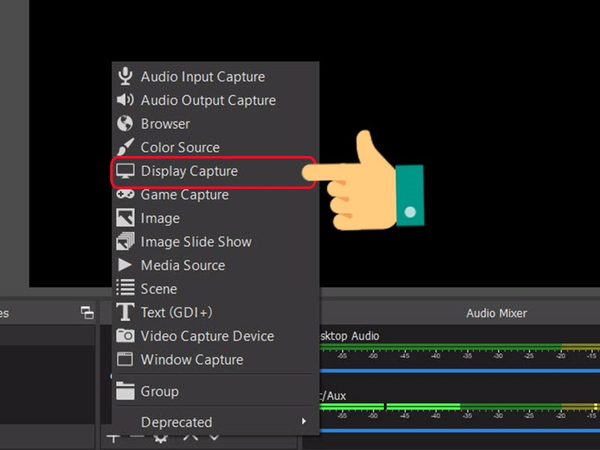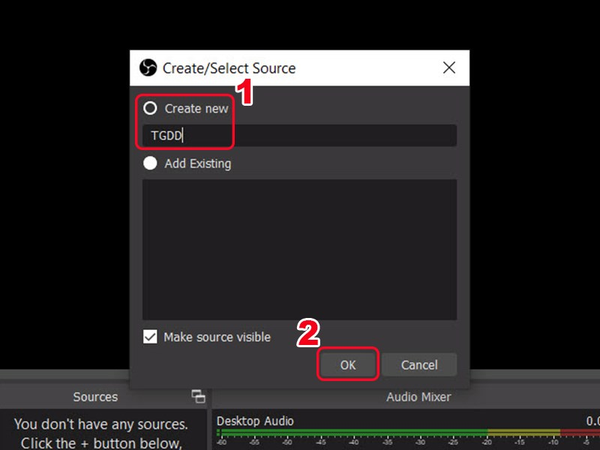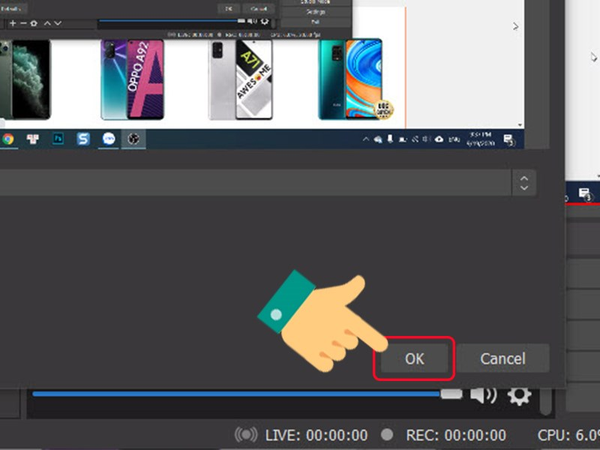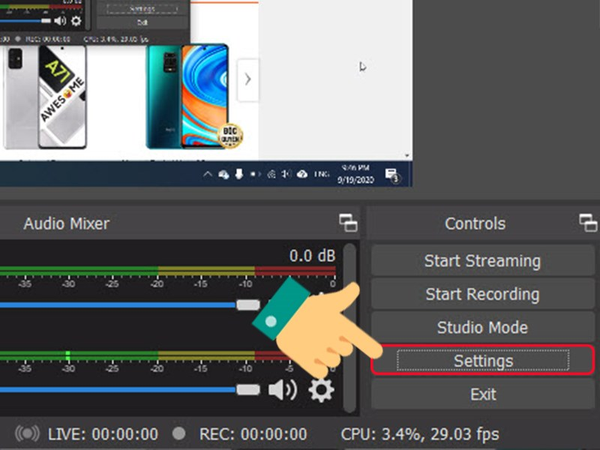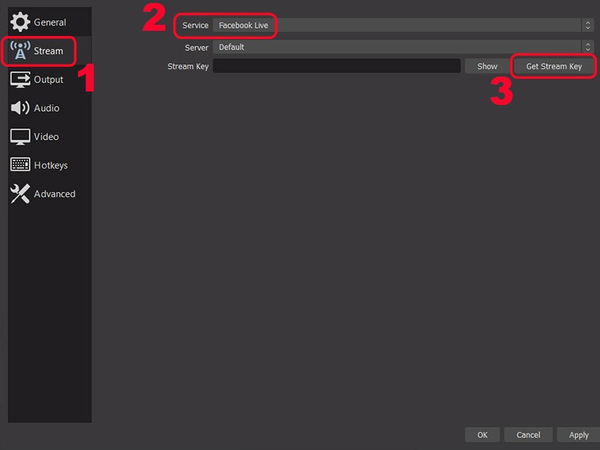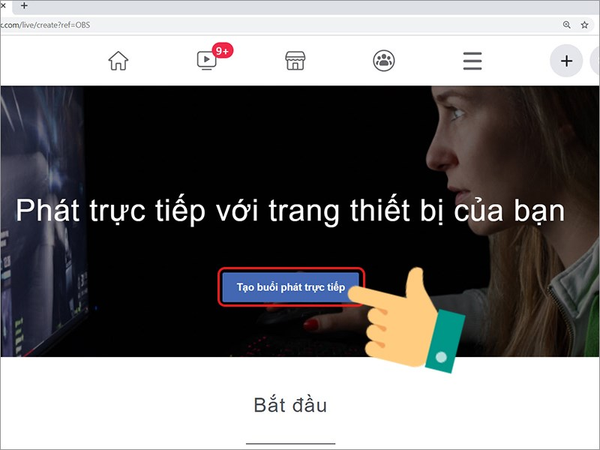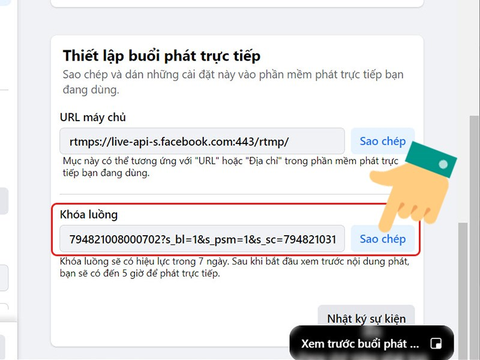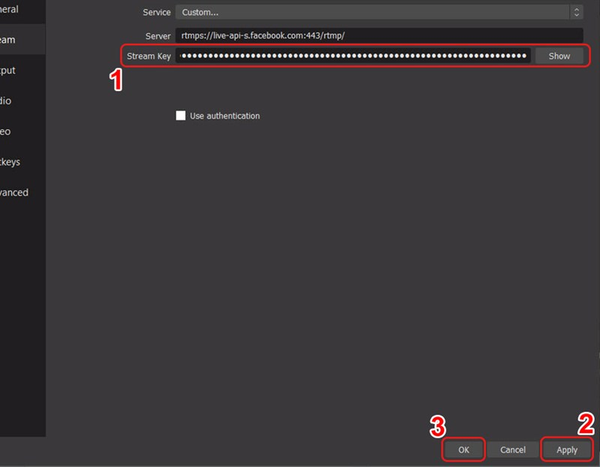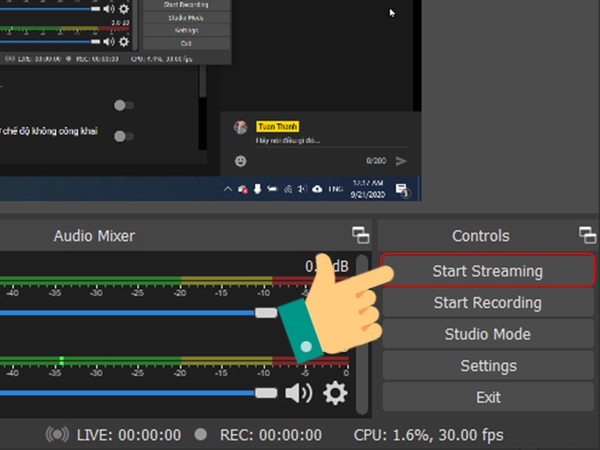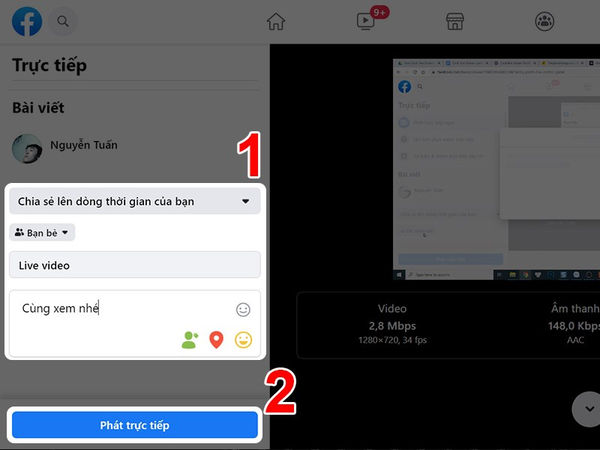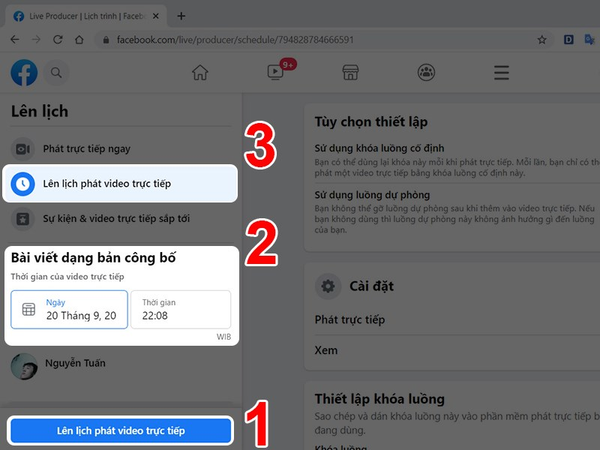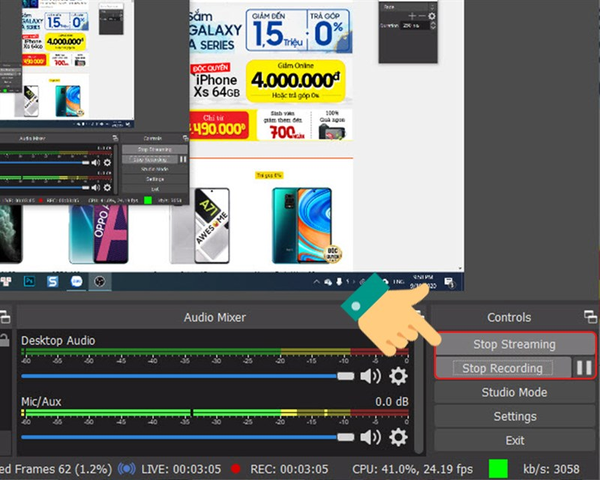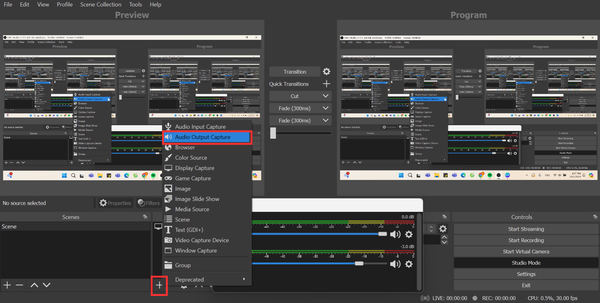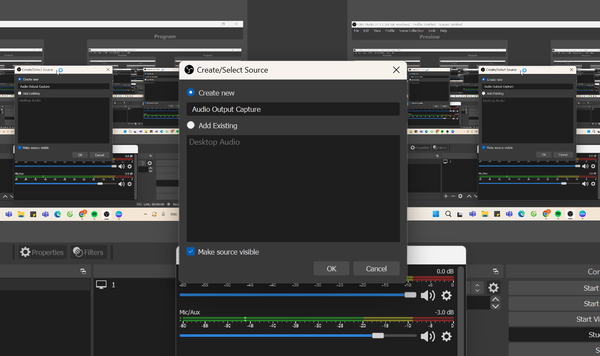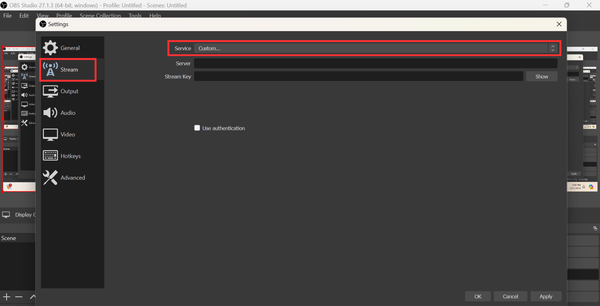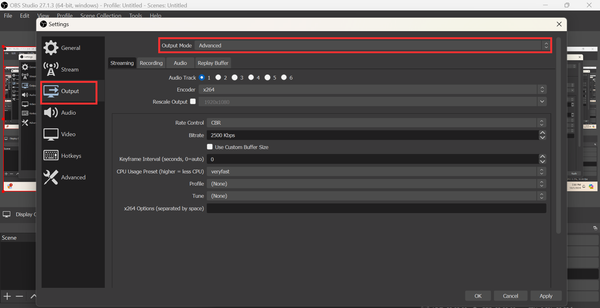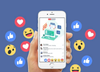Open Broadcaster Software (OBS) là phần mềm livestream màn hình máy tính phổ biến, giúp bạn có những video trực tiếp ưng ý và sắc nét. Vậy cách live stream trên OBS như thế nào cho hiệu quả? Cùng Haravan tìm hiểu hướng dẫn live stream bán hàng chi tiết ngay nhé!
I. Phần mềm OBS là gì?
Open Broadcaster Software, hay còn được biết đến với tên gọi OBS, là một ứng dụng quay video đa nền tảng. Phần mềm này rất phổ biến trong cộng đồng streamer, được sử dụng để phát video trực tiếp và chia sẻ trên các mạng xã hội, mang đến hình ảnh chất lượng cao cùng âm thanh sống động. OBS nằm trong danh sách các phần mềm live stream Facebook hiệu quả, giúp người dùng dễ dàng tương tác với khán giả trong thời gian thực.

OBS là một trong các phần mềm live stream Facebook được ưa chuộng.
II. Cách cài đặt phần mềm OBS đơn giản
Cách cài OBS live stream Facebook được thực hiện với các bước:
- Bước 1: Truy cập vào trang web chính thức của OBS Studio.
- Bước 2: Lựa chọn hệ điều hành bạn đang sử dụng để tải phần mềm.
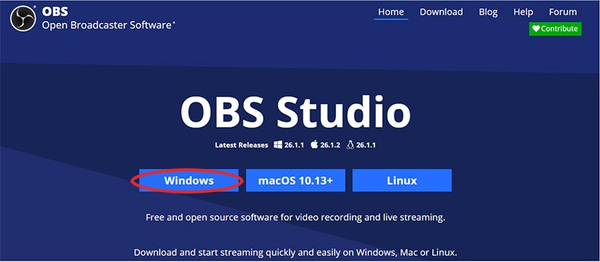
Lựa chọn hệ điều hành phù hợp để tải phần mềm.
- Bước 3: Mở tệp vừa tải về.
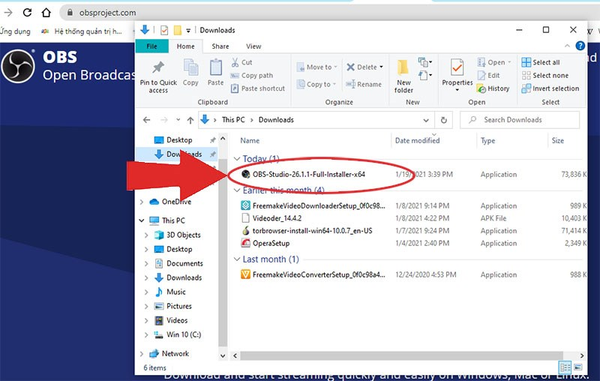
Mở tệp vừa tải.
- Bước 4: Nhấn Next để bắt đầu quá trình cài đặt.
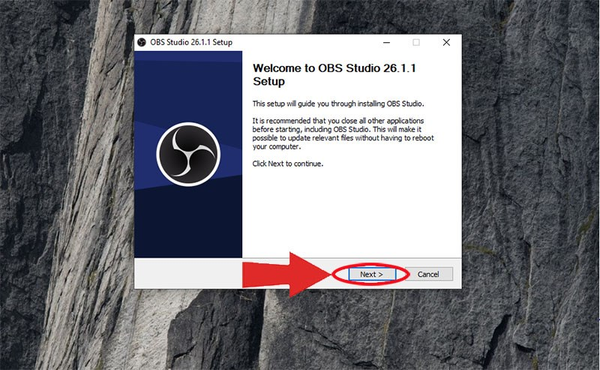
Nhấn Next để cài đặt.
- Bước 5: Chọn thư mục chứa tệp cài đặt của phần mềm và nhấn Install.
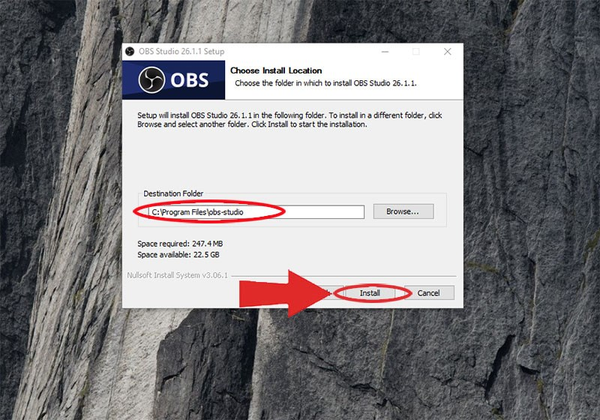
Chọn thư mục chứa tệp cài đặt của phần mềm và nhấn Install.
- Bước 6: Nhấn Finish để hoàn tất quá trình cài đặt.
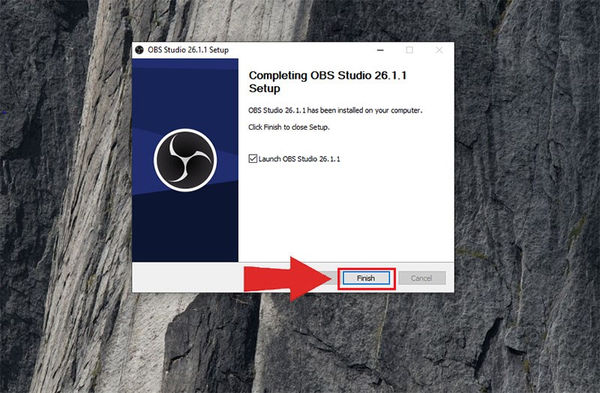
Chọn Finish để hoàn tất quá trình cài đặt.
Khi cài OBS live stream Facebook xong, biểu tượng của OBS Studio sẽ xuất hiện trên màn hình chính. Nếu không thấy biểu tượng, hãy tìm kiếm bằng cách gõ từ khóa OBS Studio trong thanh tìm kiếm.
Lưu ý: Hiện tại, phần mềm OBS cho điện thoại vẫn chưa được hỗ trợ.
III. Cách live stream trên OBS với Facebook
3.1. Hướng dẫn nhanh cách dùng OBS live stream Facebook
Thao tác nhanh để cài phần mềm OBS để live stream Facebook là: Mở phần mềm OBS trên máy tính => Nhấn vào biểu tượng dấu + tại mục Sources => Lựa chọn Display Capture => Nhập tên vào ô Create new => Nhấn OK => Chọn Settings => Chọn Stream => Chọn Service là Facebook Live => Tạo buổi phát trực tiếp trên Facebook => Sao chép tại mục Khóa luồng => Dán vào Stream Key => Nhấn OK => Bắt đầu bằng cách nhấn vào Start Streaming => Khởi động livestream.
Xem thêm: Cách livestream trên TikTok đơn giản và chi tiết.
3.2. Hướng dẫn chi tiết cách live stream Facebook với phần mềm OBS Studio
Cách live stream trên Facebook bằng OBS được thực hiện với các bước như sau:
- Bước 1: Bước đầu tiên trong cách live stream trên OBS là mở phần mềm OBS trên máy tính. Tại mục Sources, nhấn vào biểu tượng dấu + để thêm nguồn phát. Phần mềm cung cấp các tùy chọn như sau:
+ Image Slideshow: Livestream dưới dạng slideshow ảnh lên Facebook.
+ Game Capture: Livestream màn hình khi chơi game.
+ Video Capture Device: Livestream kèm webcam.
+ Windows Capture: Livestream từ một cửa sổ ứng dụng cụ thể, thích hợp khi bạn muốn phát video, phim hoặc thao tác trên một cửa sổ nhất định.
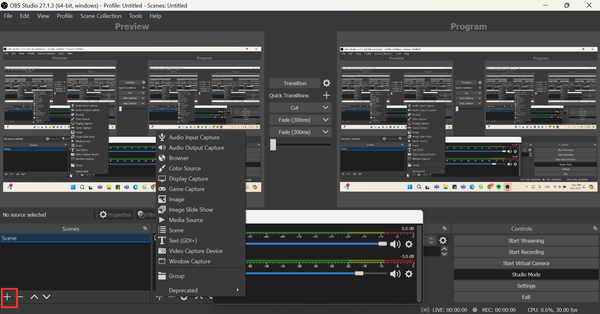
Chọn biểu tượng dấu +.
- Bước 2: Chọn Display Capture.
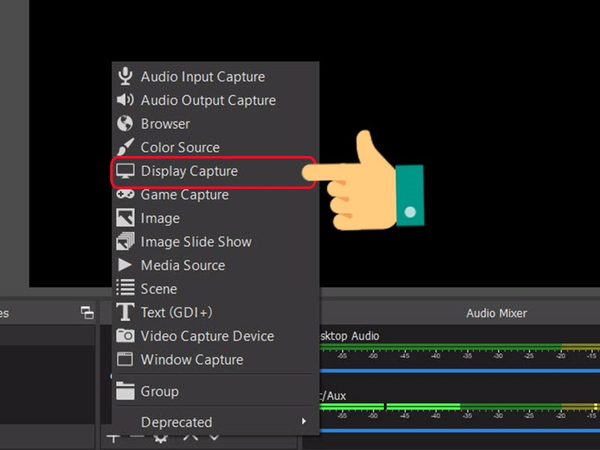
Chọn Display Capture.
- Bước 3: Khi cửa sổ mới hiện ra, bạn có thể đặt tên cho nguồn phát bằng cách nhấn vào Create new và nhập tên mong muốn, sau đó nhấn OK.
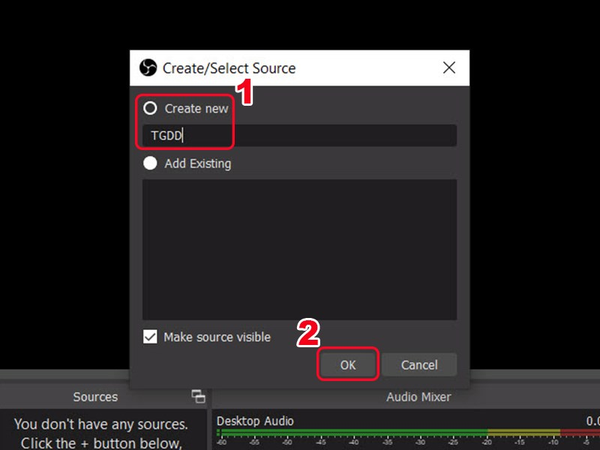
Nhấn vào Create new và nhập tên mong muốn.
- Bước 4: Màn hình livestream sẽ được hiển thị trên OBS Studio, nhấn OK.
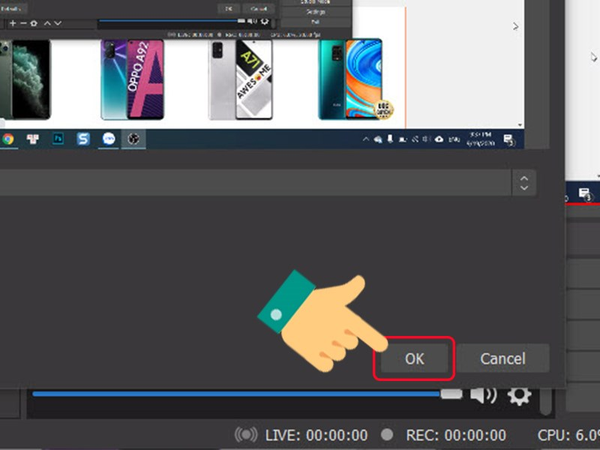
Nhấn OK.
- Bước 5: Tiếp theo, nhấn vào Settings.
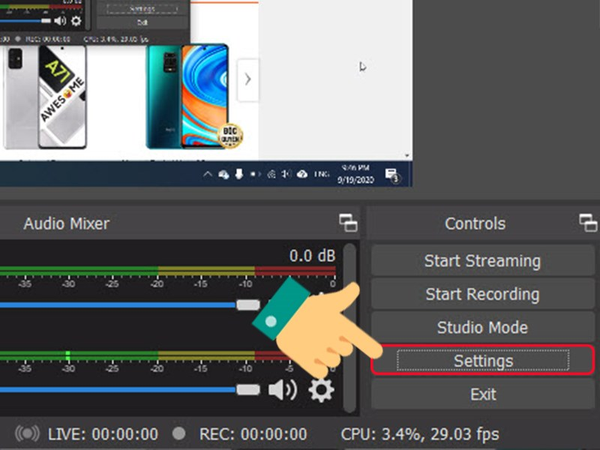
Nhấn vào Settings.
- Bước 6: Trong danh sách bên trái, chọn Stream. Tại mục Service, chọn Facebook Live và nhấn Get Stream Key.
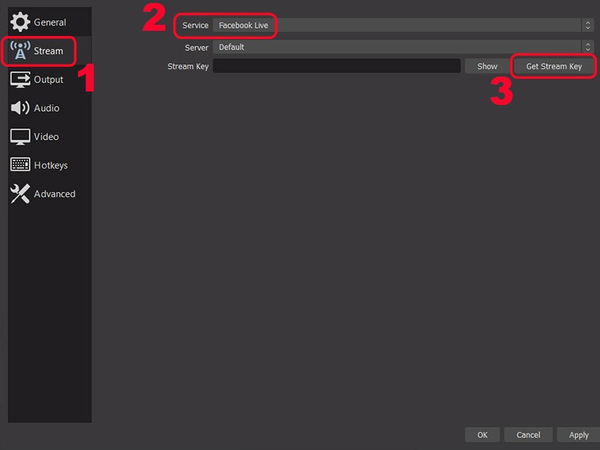
Tại mục Service, chọn Facebook Live và nhấn Get Stream Key.
- Bước 7: Giao diện Facebook sẽ mở ra, tại đây, bạn nhấn vào Tạo buổi phát trực tiếp.
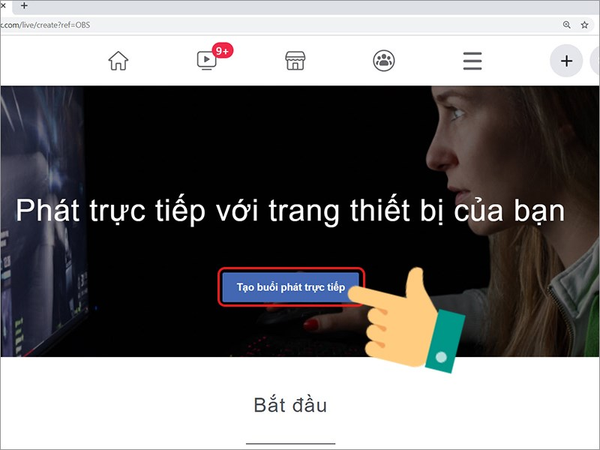
Nhấn vào Tạo buổi phát trực tiếp.
- Bước 8: Kéo xuống và chọn Sao chép tại mục Khóa luồng.
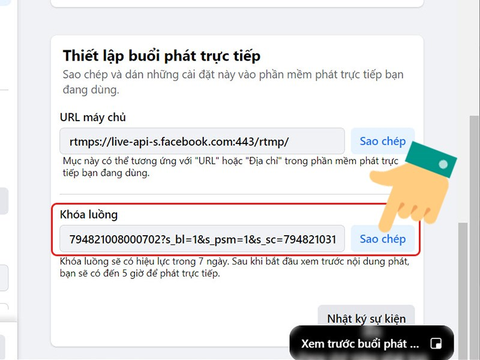
Sao chép tại mục Khóa luồng.
- Bước 9: Dán khóa luồng đã sao chép vào mục Stream Key, nhấn Apply và sau đó nhấn OK.
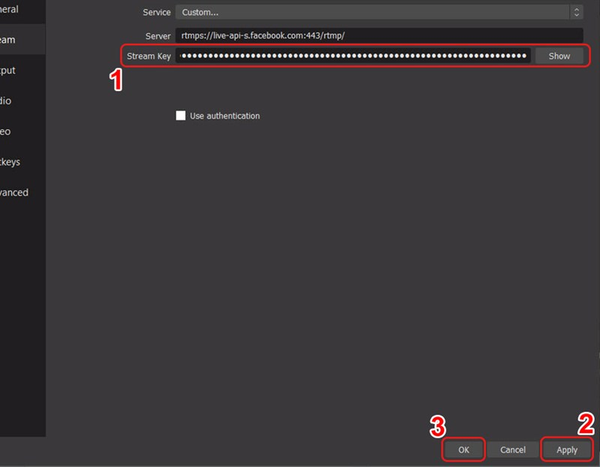
Dán khóa luồng đã sao chép vào mục Stream Key.
- Bước 10: Nhấn vào Start Streaming trên giao diện phần mềm để bắt đầu livestream trên Facebook.
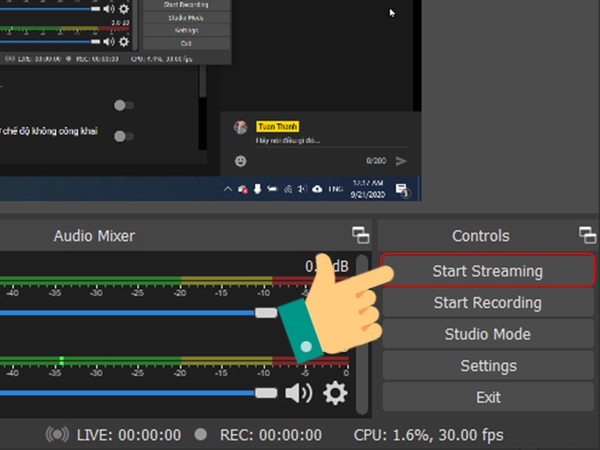
Nhấn vào Start Streaming.
- Bước 11: Bạn có thể nhập tiêu đề và nội dung cho livestream, sau đó nhấn Phát trực tiếp.
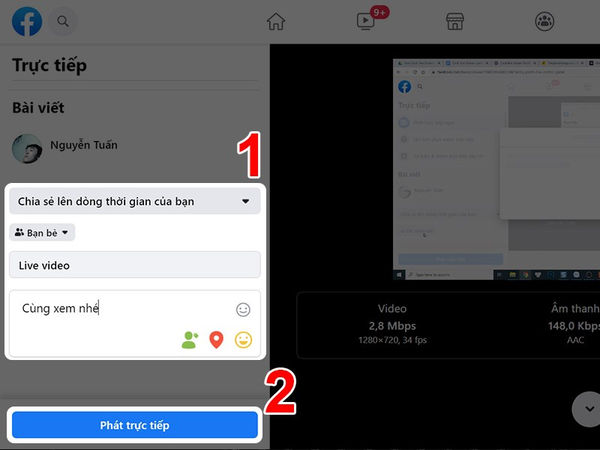
Nhập nội dung cho livestream, sau đó nhấn Phát trực tiếp.
- Bước 12: Nếu muốn lên lịch phát video, hãy nhấn vào Lên lịch phát video trực tiếp và thiết lập thời gian phát.
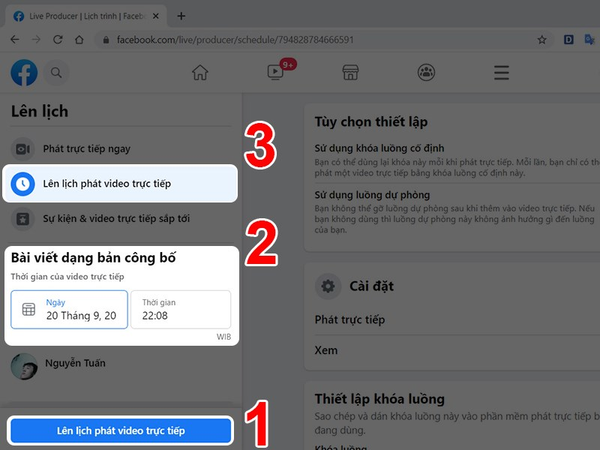
Thiết lập lên lịch phát video trực tiếp.
- Bước 13: Để kết thúc livestream trên Facebook, bạn có thể nhấn vào nút Kết thúc video trực tiếp trong giao diện Kết nối phiên phát trực tiếp của Facebook, hoặc nhấn Stop Streaming và Stop Recording trên phần mềm OBS Studio.
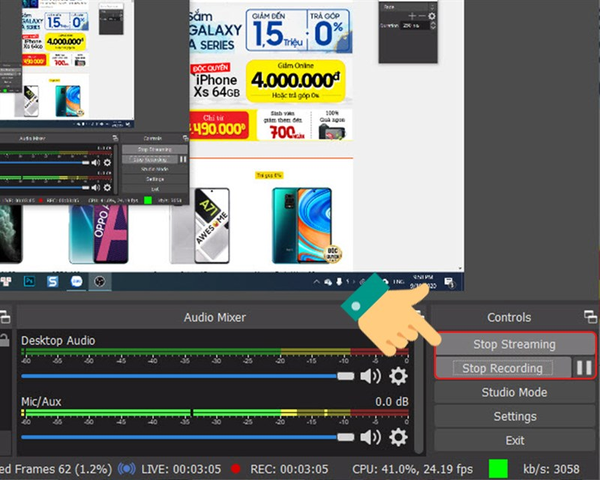
Nhấn Stop Streaming và Stop Recording khi dừng phát trực tiếp
Cách live stream trên OBS sẽ đơn giản hơn bao giờ nếu bạn theo dõi chi tiết các bước hướng dẫn trên đây của Haravan.
Lưu ý: Để thực hiện livestream, bạn cần đăng nhập vào tài khoản Facebook trên máy tính.
IV. Cách chèn nhạc vào livestream OBS
Việc thêm nhạc vào phiên live vô cùng đơn giản với cách live stream trên OBS có chèn nhạc như sau:
- Bước 1: Khởi động OBS Studio và thêm nguồn âm thanh của bạn. Bấm vào biểu tượng dấu +, chọn Audio Output Capture và đặt tên cho nguồn âm thanh của bạn. Bạn cũng có thể tùy chỉnh định dạng âm thanh theo ý muốn của mình.
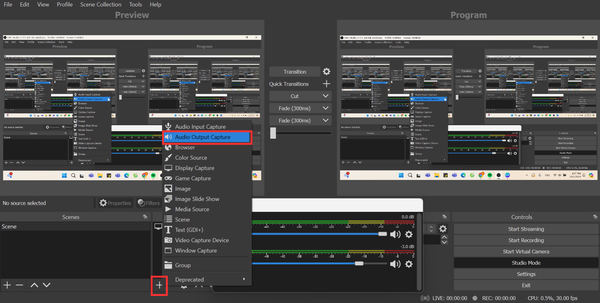
Bấm vào biểu tượng dấu + và chọn chọn Audio Output Capture.
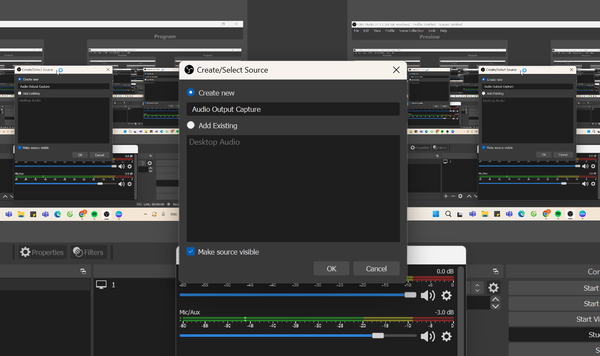
Đặt tên cho nguồn âm thanh.
- Bước 2: Mở bài hát mà bạn muốn phát, có thể từ máy tính của bạn hoặc từ một trang web như YouTube.
- Bước 3: Sau khi đã chọn bài hát, bạn có thể điều chỉnh âm lượng bằng cách nhấn vào Mixer và kéo thanh trượt Audio Output Capture đến mức bạn mong muốn.
- Bước 4: Tiếp theo, hãy mở Facebook Livestream. Nhấn vào biểu tượng Start Streaming ở góc trên bên phải trang chính và chọn Livestream video.
- Bước 5: Nhấn vào nút Chọn nguồn âm thanh trên màn hình. Tại đây, hãy chọn nguồn âm thanh đầu ra và tìm nguồn âm thanh mà bạn đã tạo trong OBS Studio.
- Bước 6: Khi đã chọn nguồn âm thanh, nhấn vào nút Chèn nhạc và chọn bài hát bạn muốn phát. Bạn cũng có thể tùy chọn định dạng bài hát tại đây.
- Bước 7: Trước khi bắt đầu phát trực tiếp, bạn nên nhấn vào nút Kiểm tra âm thanh trên màn hình. Nếu mọi thứ đều ổn, bạn đã có thể sẵn sàng phát trực tiếp.
V. Cách live stream OBS không lag, không giật
Cách live stream trên OBS studio không lag được thiết lập như sau:
- Mở phần mềm OBS Studio => Tạo và đặt tên cho một Profile => Chọn vào ô Make source visible để quay => Chọn OK khi đã hoàn tất => Vào Settings để tiến hành khắc phục vấn đề lag, giật khi Live => Thiết lập Stream Type và tùy chọn Service là Custom Streaming Server.
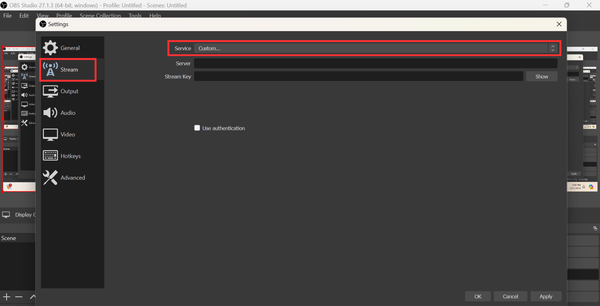
Tùy chọn Service là Custom Streaming Server.
- Ở mục đầu ra chất lượng video Output => Chất lượng video Output chuyển sang Advanced và giữ nguyên cài đặt có sẵn tại Advanced.
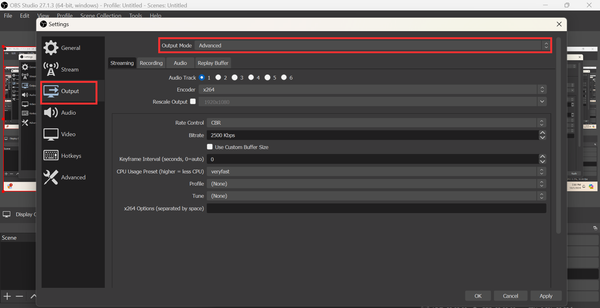
Tùy chọn Output Mode là Advanced.
Cách stream OBS trên Facebook chuyên nghiệp, hạn chế giật chỉ với 2 bước gợi ý đơn giản của Haravan. Nhờ đó, người xem sẽ có trải nghiệm mượt mà hơn.
VI. Bán hàng qua Livestream Facebook hiệu quả với HaraSocial tại Haravan
Bạn có muốn kinh doanh hiệu quả qua Livestream Facebook? Phần mềm bán hàng Livestream - HaraSocial là sự lựa chọn đúng đắn dành cho mọi doanh nghiệp. Khi bạn sử dụng HaraSocial Live, việc bán hàng qua livestream trên Facebook trở nên đơn giản và hiệu quả hơn bao giờ hết. Phần mềm giúp bạn tự động hóa các tác vụ, tăng tỷ lệ chốt đơn hàng, từ đó giúp tăng doanh thu hiệu quả.
Liên hệ với Haravan để trải nghiệm miễn phí 14 ngày nhé!