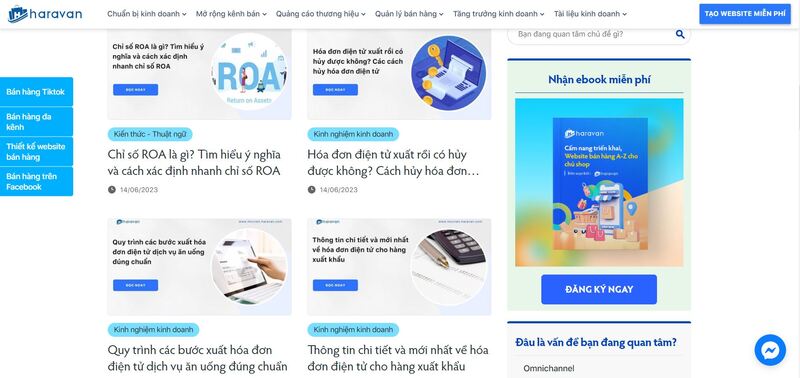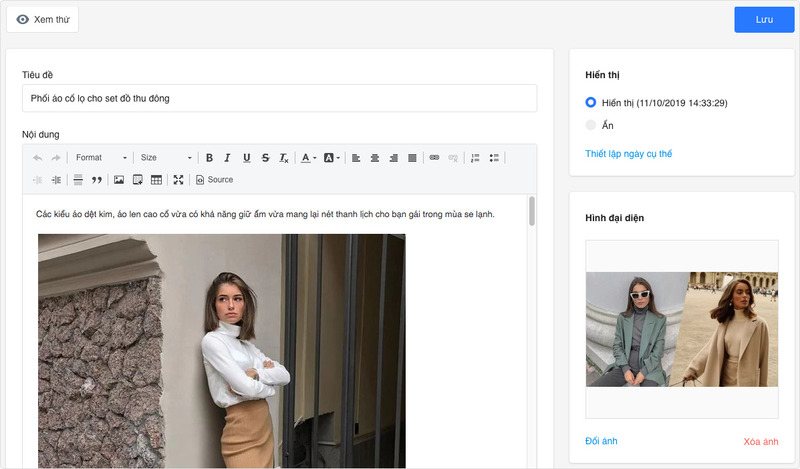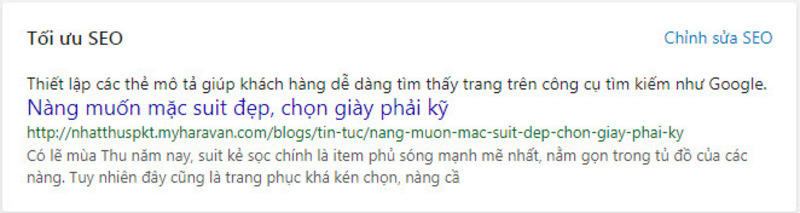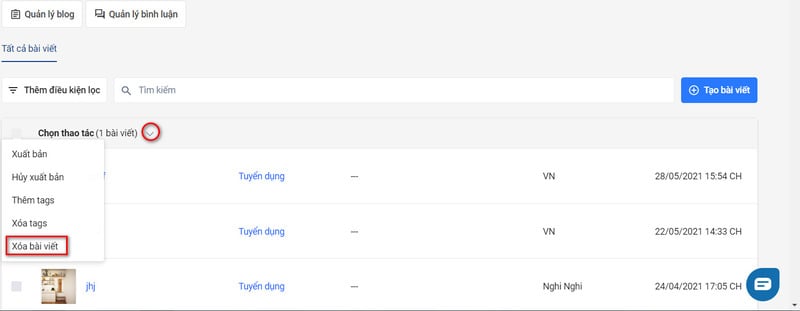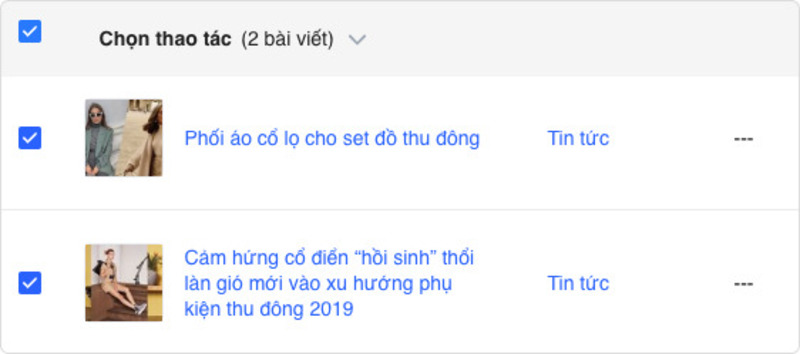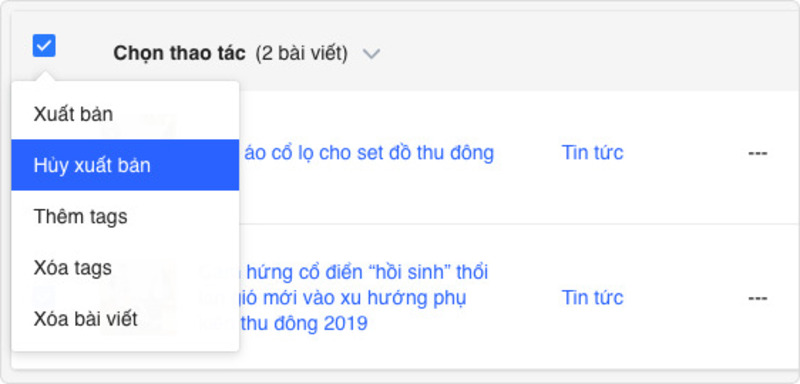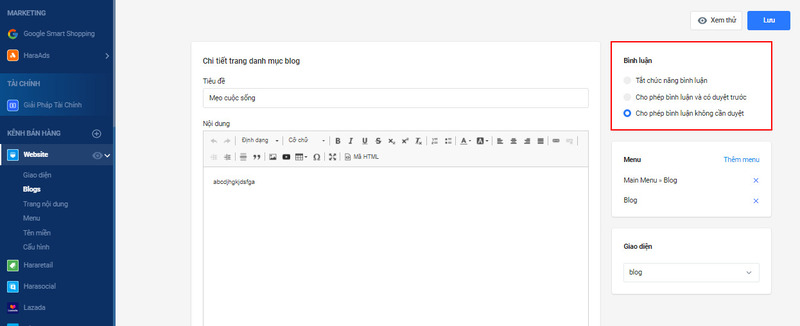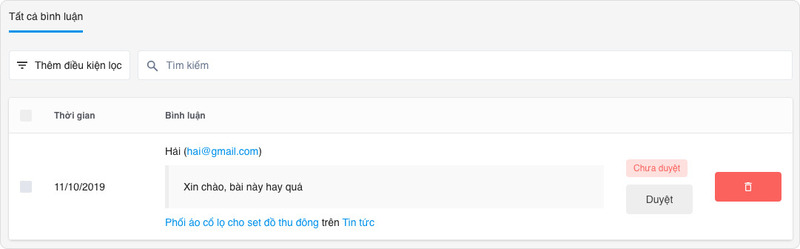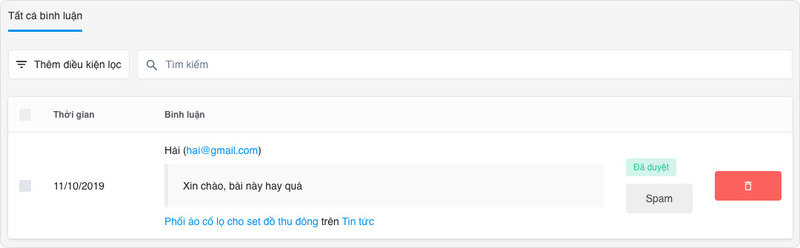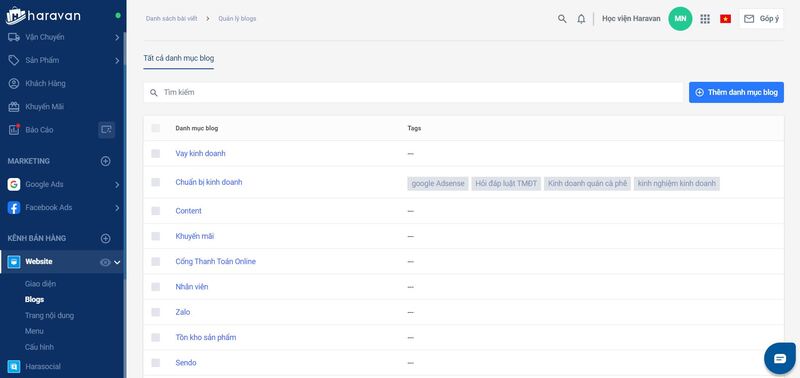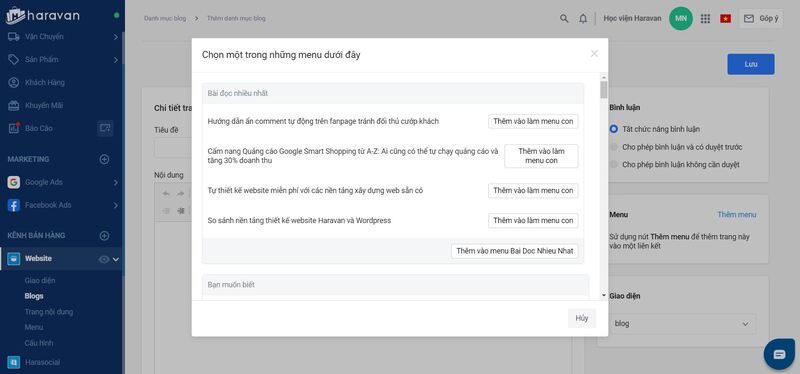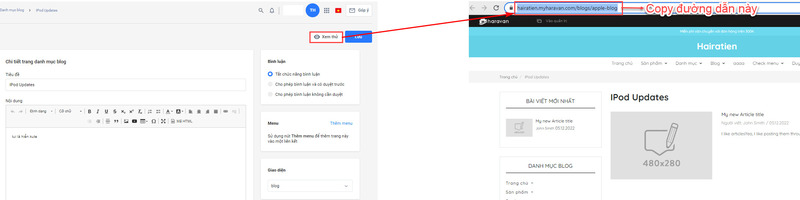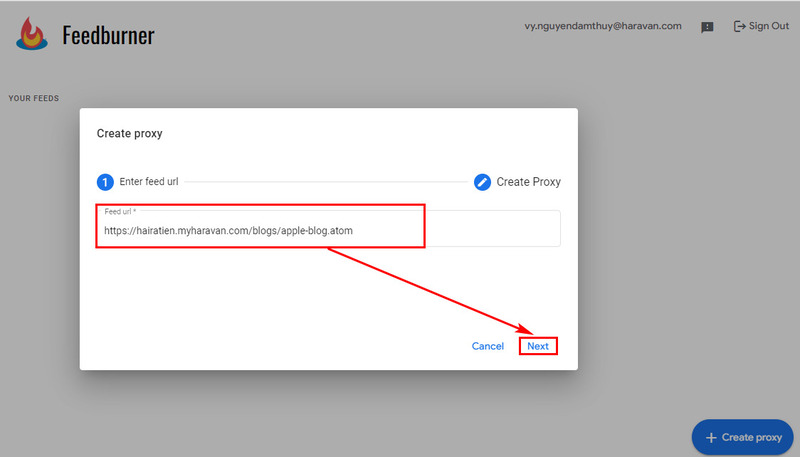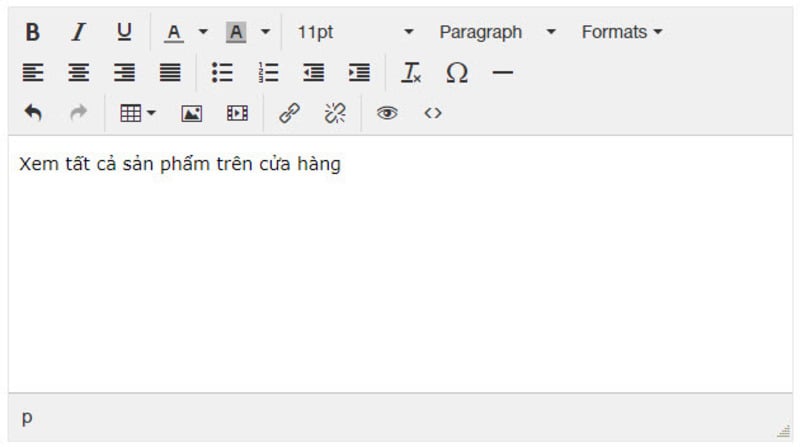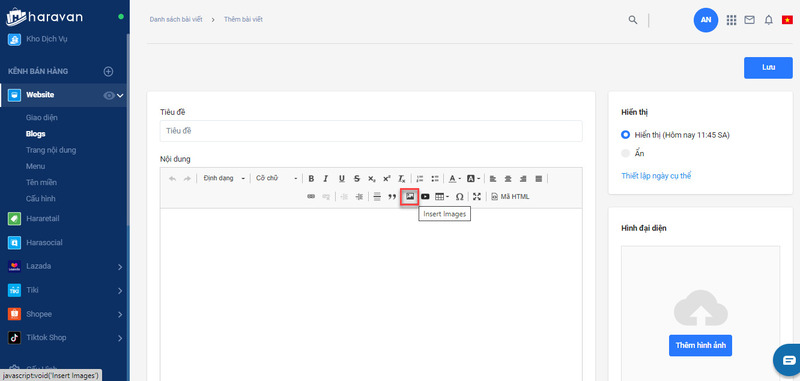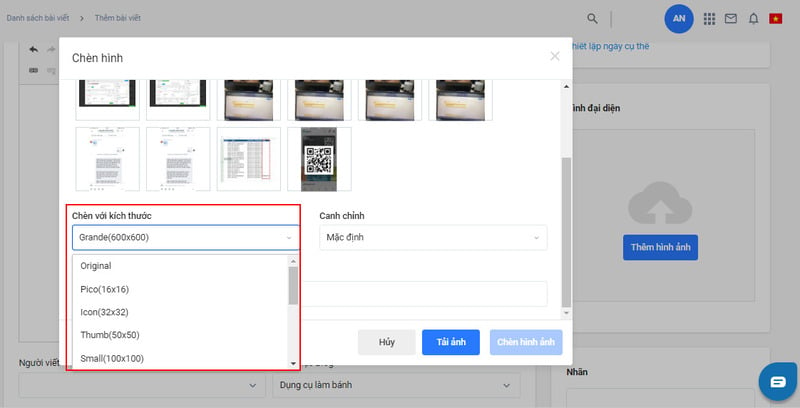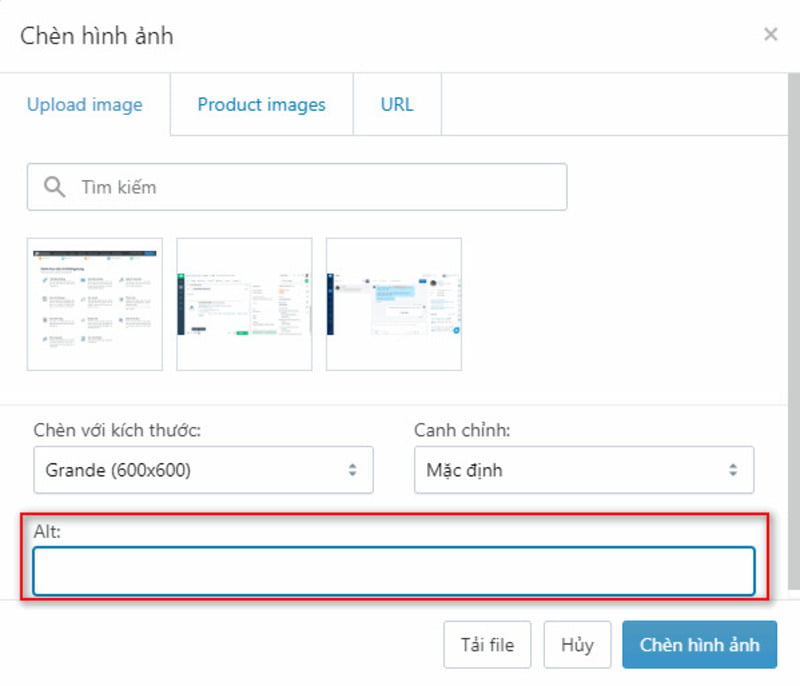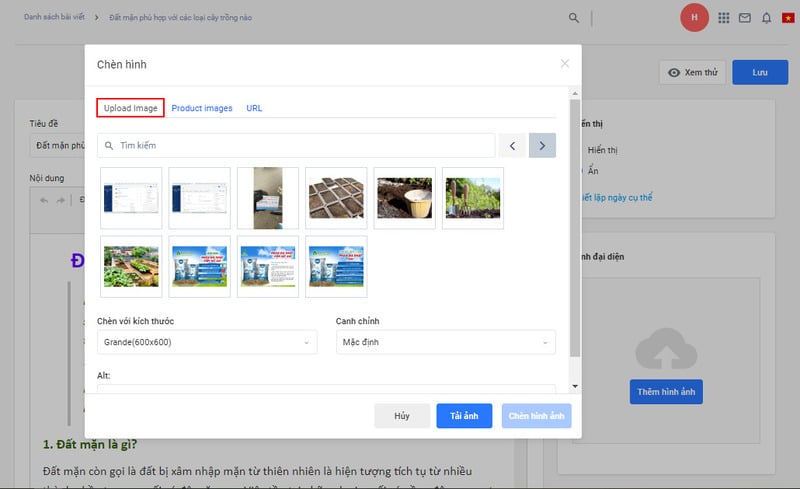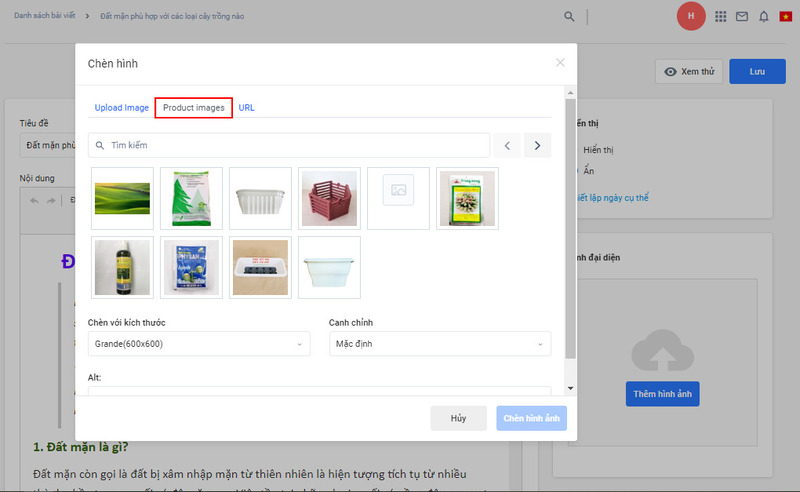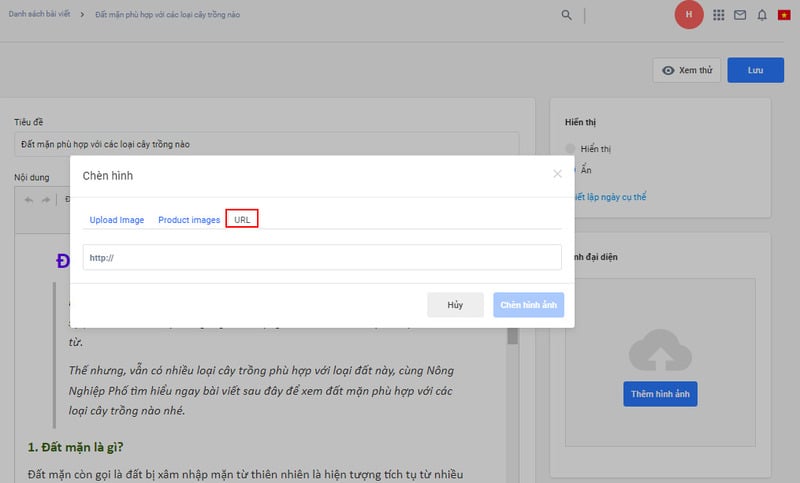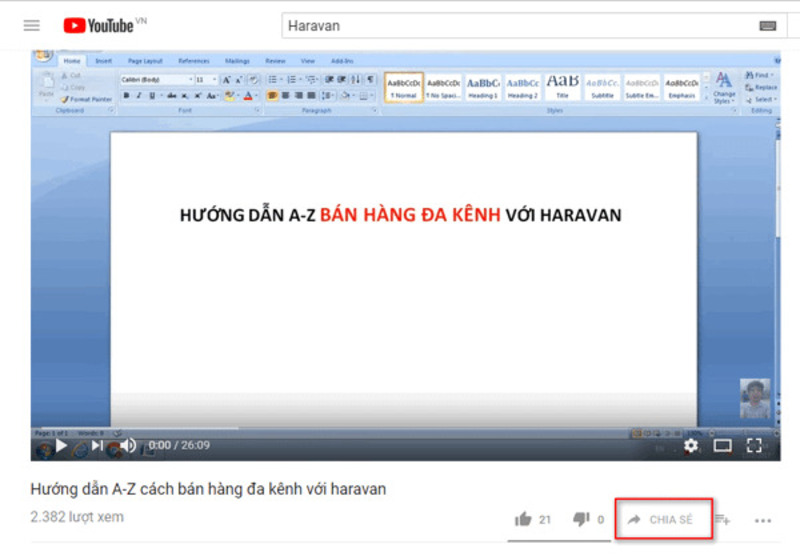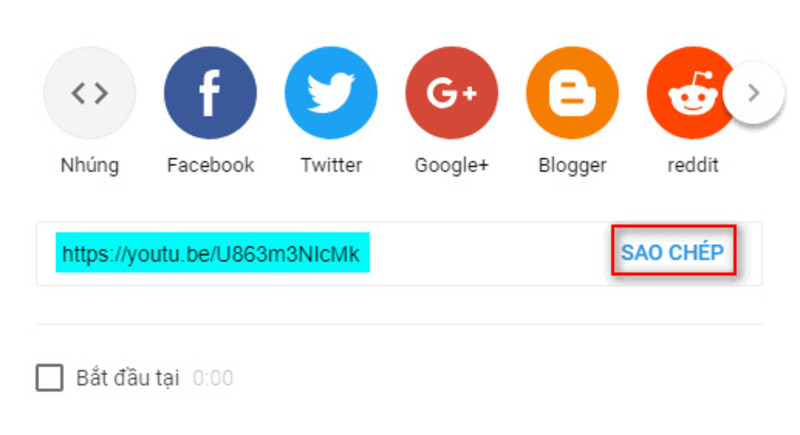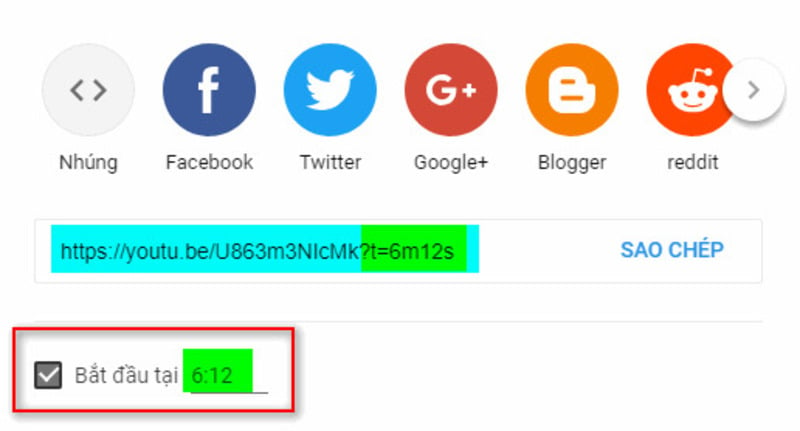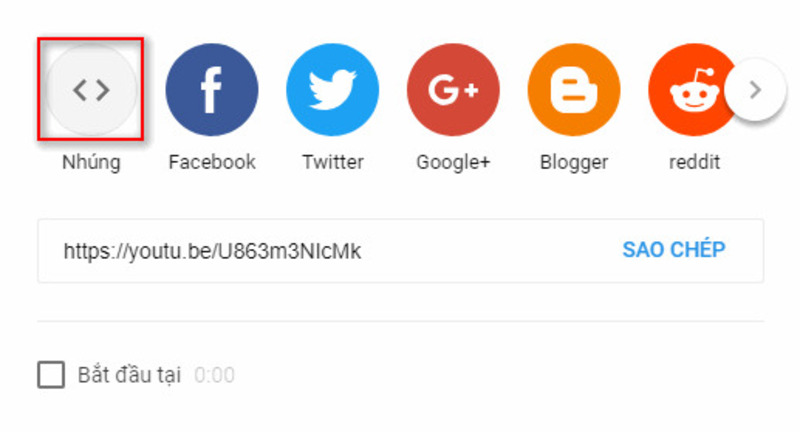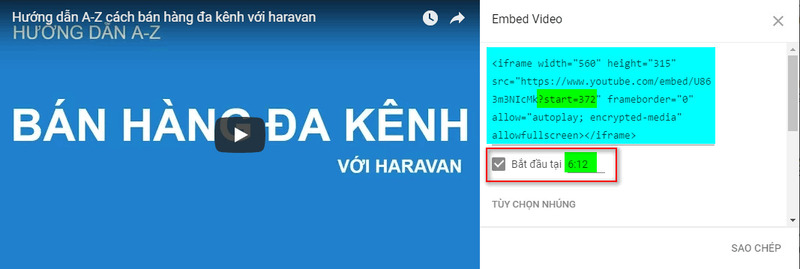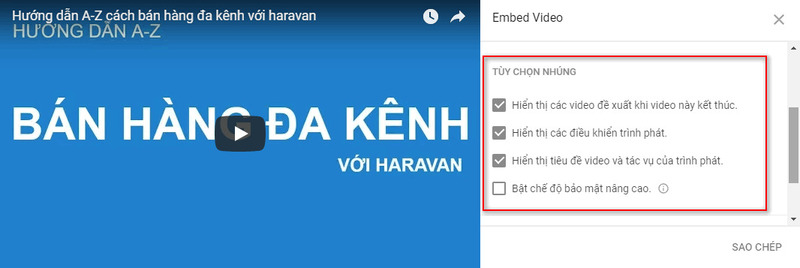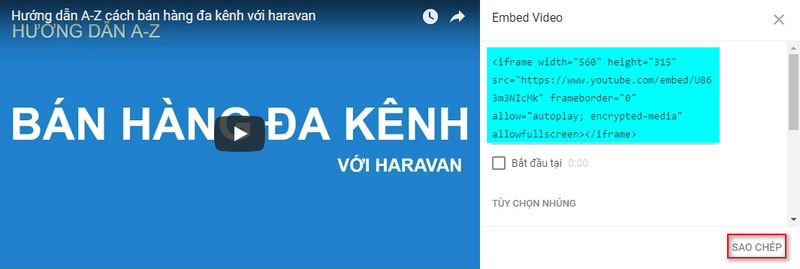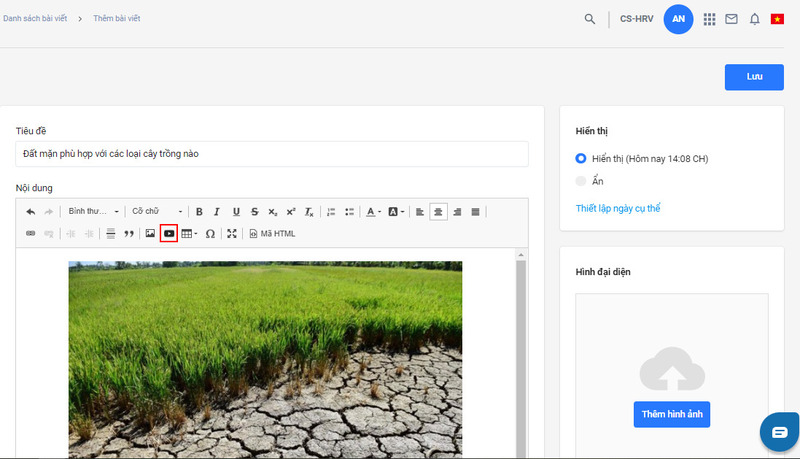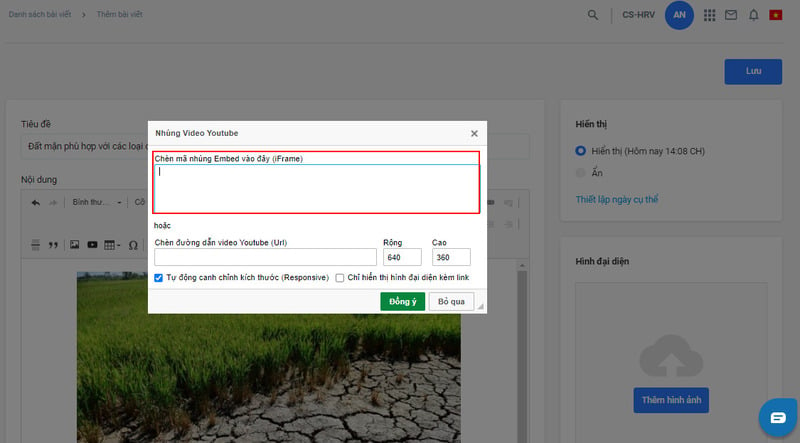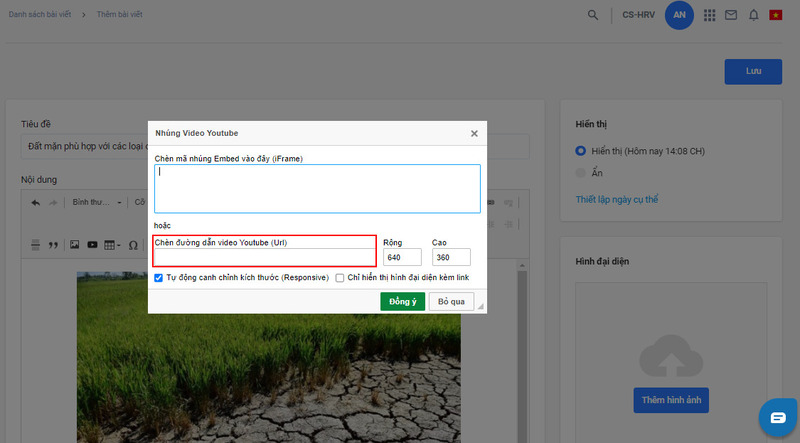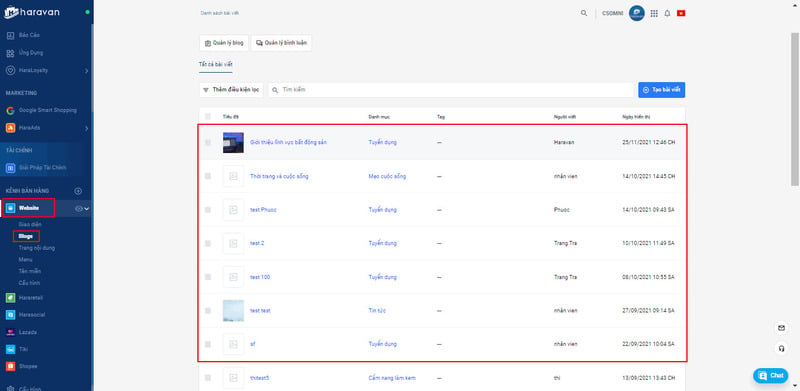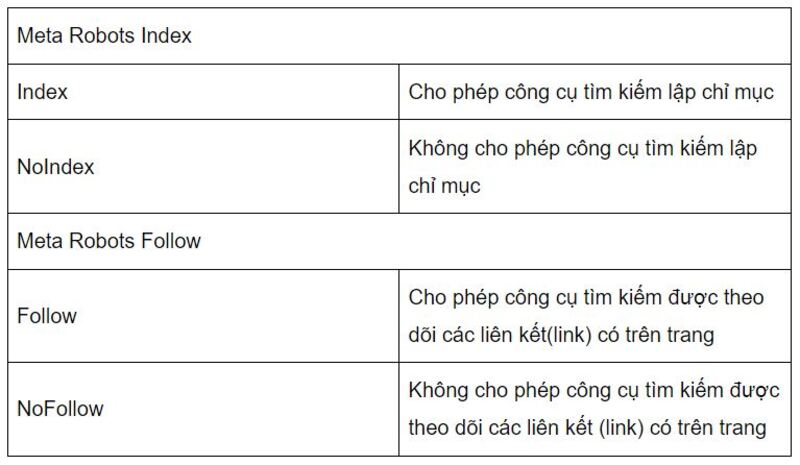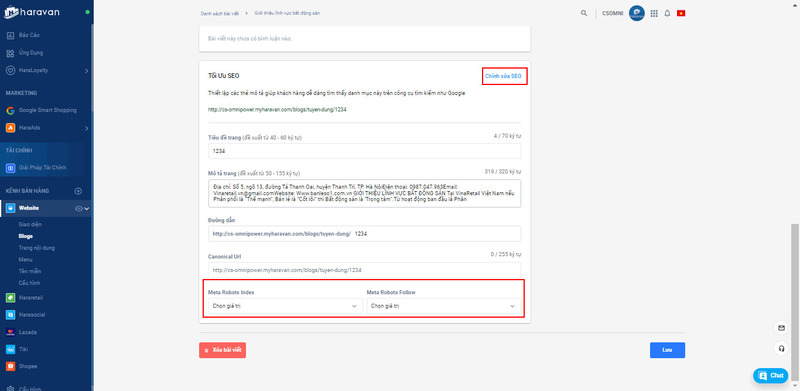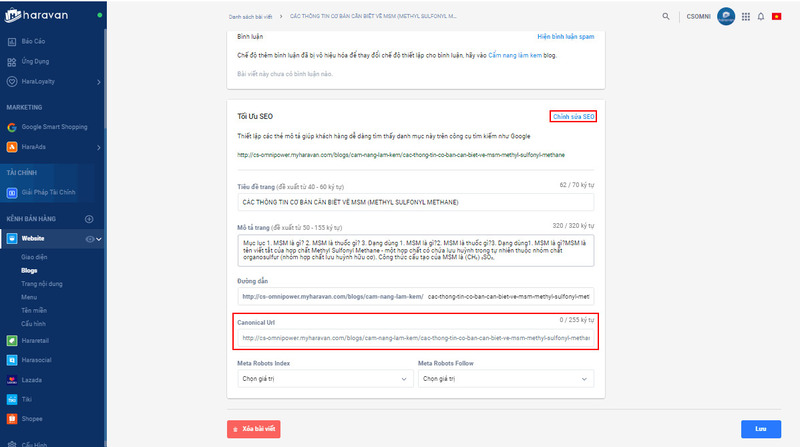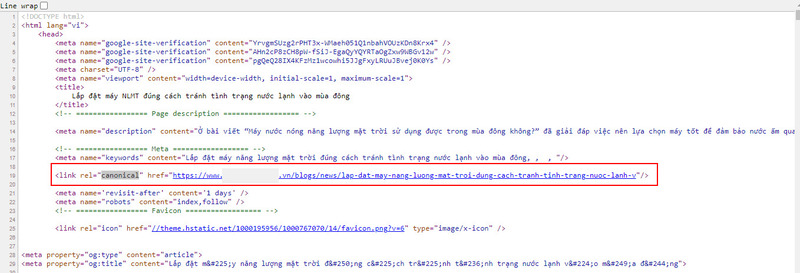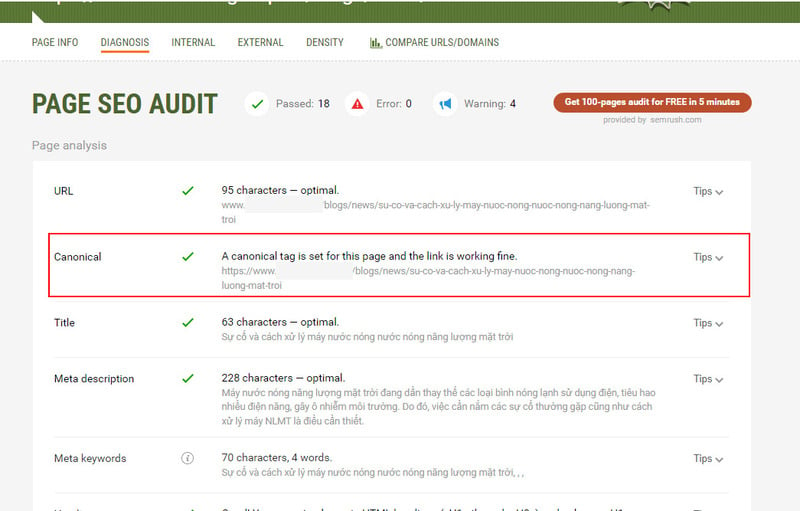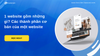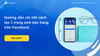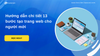Viết blog là một cách tuyệt vời nhất giúp tăng thêm lượt truy cập vào website và tăng thời gian khách hàng dừng chân tại website của bạn. Từ đó, giúp website tăng tỷ lệ chuyển đổi đơn hàng hiệu quả. Bạn có thể sử dụng blog cho nhiều mục đích khác nhau như thông báo tin khuyến mãi, cung cấp tin tức ngành hàng bạn đang kinh doanh, hướng dẫn khách hàng sử dụng sản phẩm.
Blog của hệ thống website Haravan cũng giống như blog các hệ thống khác, có thể tạo các danh mục để quản lý các bài viết theo chủ đề khác nhau và có thể tùy chọn cho phép khách hàng được bình luận hoặc không trong từng bài viết của nhóm blog,...
Trong bài viết này sẽ hướng dẫn bạn cách viết blog lên website qua Haravan chuẩn SEO, giúp website đạt thứ hạng tốt hơn trên công cụ tìm kiếm.
1. Hướng dẫn tạo bài viết mới chuẩn SEO với Haravan
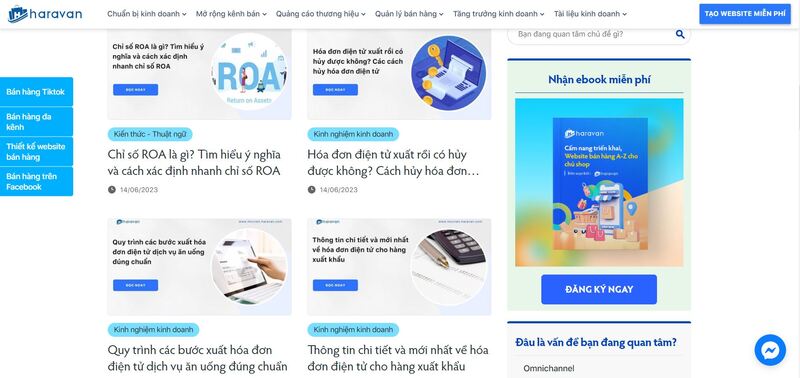
Hướng dẫn tạo bài viết và xây dựng nền tảng blog chuẩn SEO với Haravan
1.1 Thêm một bài blog mới
Để thêm một bài blog mới vào website Haravan, bạn có thể thực hiện theo các thao tác sau:
Bước 1: Từ Trang quản trị, chọn Website, sau đó chọn Blogs.
Bước 2: Nhấn chọn Tạo bài viết.
Bước 3: Bạn nhập đầy đủ các nội dung cho bài viết:
- Tên bài viết (bắt buộc)
- Nội dung chính
- Người viết
- Danh mục blog
- Trích dẫn
- Hiện/ ẩn (mặc định là hiện)
- Ảnh đại diện
- Nhãn
- ...
Bước 4: Chọn Lưu để hoàn tất.
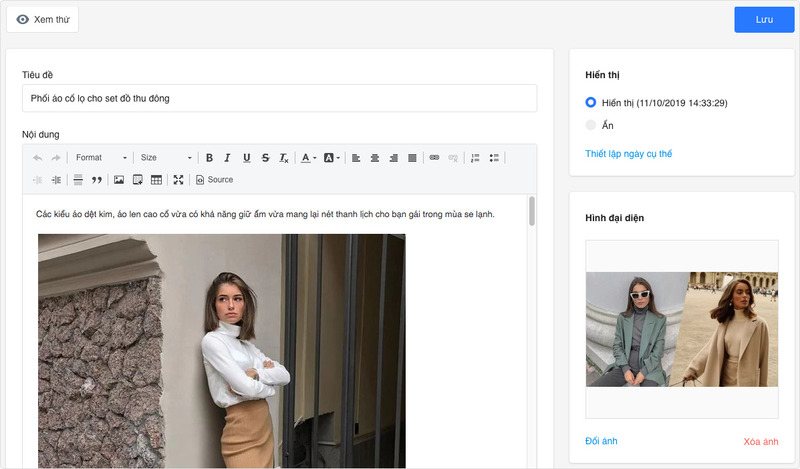
Hướng dẫn thêm một bài blog mới vào website Haravan
1.2 Chỉnh sửa bài viết blog
Bạn có thể thay đổi các thông tin (tên, nội dung, ảnh đại diện, chế độ hiển thị, nhãn,...) của một bài viết blog đã tạo trong Trang quản trị.
Để chỉnh sửa một blog, bạn thực hiện các bước:
Bước 1: Truy cập vào Trang quản trị, chọn Website, sau đó chọn Blogs.
Bước 2: Chọn bài blog muốn chỉnh sửa.
Bước 3: Tại trang chi tiết Blog, chỉnh sửa các thông tin.
Bước 4: Nhấn Lưu để hoàn tất.
1.3 Tối ưu thông tin dành cho công cụ tìm kiếm (SEO)
Bạn có thể chỉnh sửa nội dung xuất hiện của blog trong kết quả của công cụ tìm kiếm. Nhập từ khóa vào tiêu đề trang và mô tả trang để giúp khách hàng mới tìm thấy cửa hàng trực tuyến của bạn và thuyết phục họ nhấp vào liên kết.
Bước 1: Từ Trang quản trị, truy cập phần Website, sau đó chọn Blogs.
Bước 2: Chọn bài blog muốn chỉnh sửa.
Bước 3: Trong mục Tối ưu SEO, nhấp vào Chỉnh sửa SEO.
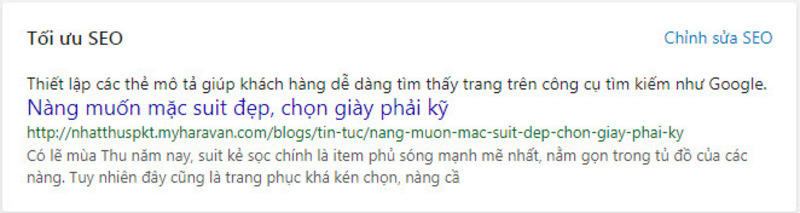
Bạn có thể chỉnh sửa nội dung xuất hiện của blog trong kết quả của công cụ tìm kiếm
Bước 4: Trong trường Tiêu đề trang, hãy nhập tiêu đề mô tả. Tiêu đề này sẽ hiển thị dưới dạng liên kết trong kết quả của công cụ tìm kiếm. Bạn có thể nhập tối đa 70 ký tự trong tiêu đề.
Bước 5: Trong trường Mô tả trang, bạn nhập nội dung SEO. Đây là nội dung được hiển thị trên trang tìm kiếm. Một nội dung hấp dẫn sẽ thu hút khách hàng truy cập vào bài viết. Bạn nên chèn các từ khóa vào nội dung để tăng hiệu quả tìm kiếm. Mục Mô tả trang chỉ chứa tối đa 320 ký tự. Nếu bạn viết nhiều hơn 320 ký tự thì hệ thống không lưu được bài viết, cũng như làm giảm độ tối ưu SEO.
Bước 6: Trường Đường dẫn lấy mặc định từ tiêu đề bài viết, trong lần đầu tạo bài viết. Những lần sau đó, việc sửa tiêu đề bài viết không ảnh hưởng đến Đường dẫn này. Bạn có thể chỉnh sửa địa chỉ website. Tuy nhiên, điều này có thể ảnh hưởng đến chất lượng SEO của đường dẫn. Vì thế, bạn nên thực hiện điều hướng liên kết khi thay đổi địa chỉ đường dẫn.
Bước 7: Nhấn Lưu để hoàn tất.
Lưu ý: tiêu đề trang và mô tả trang có giới hạn ký tự, nếu nhập nhiều văn bản vượt quá giới hạn thì khi kết quả hiển thị trên công cụ tìm kiếm sẽ được rút ngắn.
1.4 Xóa bài viết
Đối với các bài viết blog không còn cần thiết, Nhà bán hàng có thể xóa đi. Việc xóa này có thể bao gồm xóa từng bài một hay xóa cùng lúc nhiều bài.
Để xóa một bài viết, bạn có thể thực hiện theo thao tác sau:
Bước 1: Từ Trang quản trị, truy cập Website, sau đó chọn Blogs.
Bước 2: Chọn bài viết cần xóa.
Bước 3: Chọn mũi tên bên cạnh Chọn thao tác để mở hộp thoại. Chọn Xóa bài viết
Bước 4: Trong hộp thoại, Nhà bán hàng chọn Đồng ý để xác nhận xóa.
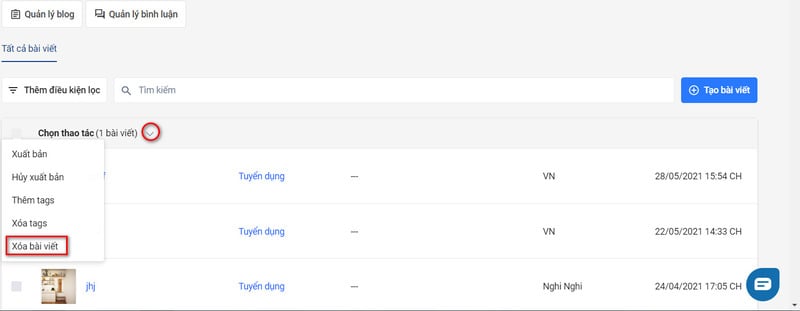
Hướng dẫn xóa một bài viết blog không phù hợp trên website
Để xóa một lúc nhiều bài viết, bạn có thể thực hiện theo thao tác sau:
Bước 1: Từ Trang quản trị, truy cập Website, sau đó chọn Blogs.
Bước 2: Đánh dấu chọn các bài viết cần xóa.
Bước 3: Bạn nhấn vào mũi tên bên cạnh Chọn thao tác để mở hộp thoại. Chọn Xóa bài viết
Bước 4: Trong hộp thoại, bạn chọn Đồng ý để xác nhận xóa.
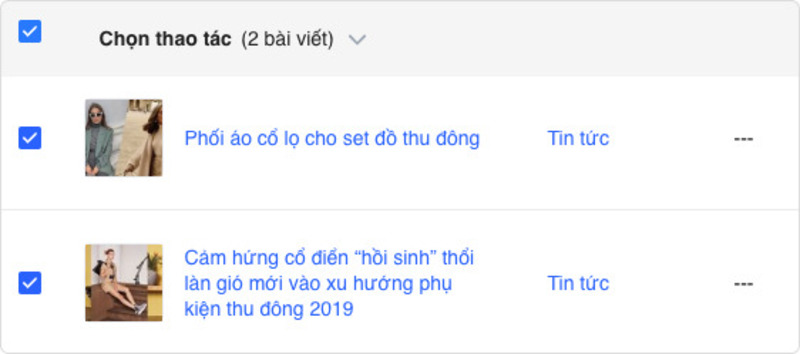
Hướng dẫn xóa một lúc nhiều bài viết blog không phù hợp trên website
1.5 Ẩn/ hiện bài viết
Khác với trường hợp xóa hẳn bài viết, việc ẩn bài viết giúp bài viết không hiển thị trên website, nhưng bạn vẫn có thể cho hiển thị vào một thời điểm khác.
Để Ẩn/hiện một bài viết, bạn có thể thực hiện theo thao tác sau:
Bước 1: Từ Trang quản trị, truy cập vào Website, sau đó chọn Blogs.
Bước 2: Chọn bài viết cần ẩn/ hiện.
Bước 3: Trong chi tiết của bài viết, chọn Hiện hoặc Ẩn.
Bước 4: Chọn Lưu để hoàn tất.

Hướng dẫn ẩn/hiện một bài viết blog không phù hợp trên website
Đối với trường hợp chọn hiện bài viết, bạn có thể tùy chỉnh thời gian hiển thị. Cách thực hiện như sau:
Bước 1: Chọn Thiết lập ngày cụ thể.
Bước 2: Bạn thiết lập ngày và giờ hiển thị. Mặc định của hệ thống là thời gian mà bạn chọn Hiện cho bài viết.
Bước 3: Nếu Nhà bán hàng muốn hủy thiết lập thì chọn Xóa thiết lập.
Bước 4: Chọn Lưu để hoàn tất.
Để Ẩn/hiện một lúc nhiều bài viết, bạn có thể thực hiện theo thao tác sau:
Bước 1: Từ Trang quản trị, truy cập vào Website, sau đó chọn Blogs.
Bước 2: Đánh dấu chọn các bài viết cần ẩn/ hiện.
Bước 3: Nhấn vào Chọn thao tác, chọn Xuất bản/ Hủy xuất bản.
- Xuất bản: hiện bài viết.
- Hủy xuất bản: ẩn bài viết.
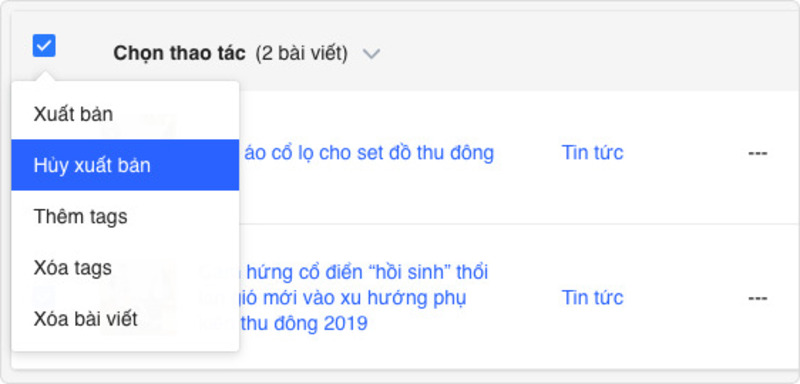
Hướng dẫn ẩn/hiện một lúc nhiều bài viết blog không phù hợp trên website
2. Hướng dẫn quản lý bình luận trên các bài đăng blog
Bạn có thể cho phép bình luận từ khách hàng trên các bài đăng blog; có thể tắt chức năng bình luận, cho phép bình luận và có duyệt trước, cho phép bình luận không cần duyệt. Bạn cũng có thể chủ động đánh dấu các bình luận spam hoặc các nhận xét không mong muốn.
2.1 Cho phép hoặc vô hiệu bình luận trên blog
Khi bạn tạo blog mới mặc định Tắt chức năng bình luận vì vậy khách truy cập vào blog không thể để lại nhận xét về bất kỳ bài đăng nào trong danh mục blog đó.
Cài đặt nhận xét có 3 tùy chọn:
- Tắt chức năng bình luận: khách truy cập vào blog sẽ không nhìn thấy bảng để lại nhận xét về bài đăng.
- Cho phép bình luận và có duyệt trước: khách truy cập vào blog có thể để lại nhận xét nhưng nhà bán hàng sẽ cần phải xem nhận xét trước khi chúng xuất hiện ngoài website.
- Cho phép bình luận không cần duyệt: khách truy cập vào blog có thể để lại nhận xét và chúng sẽ xuất hiện ngoài website mà không có sự quản lý của bạn.
Để thiết lập phần này, bạn thực hiện như sau:
Bước 1: Trong Trang quản trị, truy cập Website → Blogs.
Bước 2: Nhấn chọn Quản lý blog.
Bước 3: Nhấp vào tên blog mà bạn muốn chỉnh sửa.
Bước 4: Trong phần Bình luận, bạn điều chỉnh theo ý mình mong muốn.
Bước 5: Nhấn Lưu để hoàn tất.
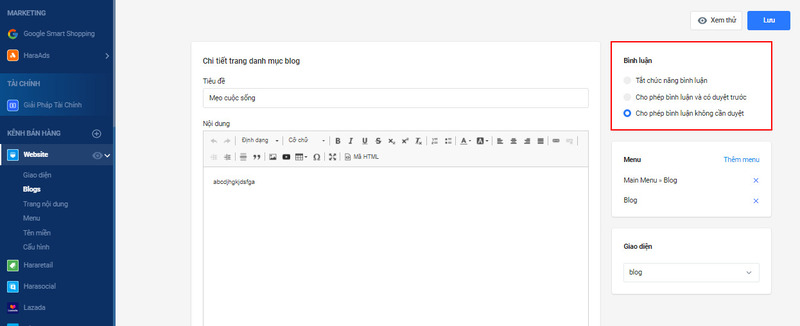
Thiết lập tính năng cho phép hoặc vô hiệu bình luận trên blog
2.2 Kiểm duyệt bình luận
Nếu bạn chọn cho phép nhận xét đang chờ xử lý, thì sẽ phải phê duyệt tất cả nhận xét trước khi chúng được hiển thị trên blog. Bạn cũng có thể phê duyệt hoặc xóa nhiều bình luận bằng một hành động hàng loạt.
Bước 1: Trong Trang quản trị, truy cập phần Website, chọn Blogs.
Bước 2: Nhấn vào Quản lý bình luận.
Bước 3: Trong phần Quản lý bình luận, nhấp vào Duyệt để hiển thị bình luận ngoài website, hoặc có thể nhấp vào dấu xóa để xóa bình luận.
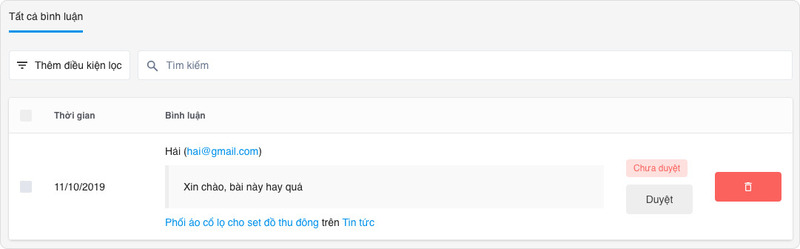
Hướng dẫn phê duyệt hoặc xóa bình luận đang đợi phê duyệt
2.3 Đánh dấu bình luận spam
Haravan Website cho phép bạn gắn cờ spam trên những bình luận có dấu hiệu spam, nhận xét bị gắn cờ sẽ không được hiển thị ngoài website nhưng sẽ xuất hiện trong Trang quản trị.
Bước 1: Truy cập vào Trang quản trị, truy cập phần Website, chọn Blogs.
Bước 2: Chọn vào mục Quản lý bình luận.
Bước 3: Đánh dấu hoặc bỏ đánh dấu Spam của bình luận
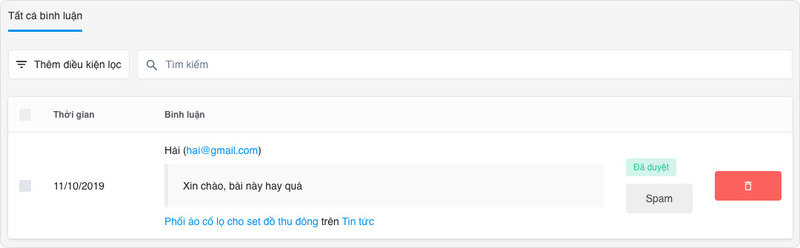
Haravan Website cho phép bạn gắn cờ spam trên những bình luận có dấu hiệu spam
3. Hướng dẫn thao tác tạo danh mục bài viết blog
Khi có nhiều bài viết cùng một chủ đề thì người bán cần tạo danh mục blog để hệ thống các bài viết theo từng chủ đề và giúp người xem dễ dàng theo dõi và nắm được thông tin mà người bán muốn truyền tải.
3.1 Tạo danh mục blog
Để tạo danh mục blog, bạn thực hiện theo các bước sau đây:
Bước 1: Truy cập vào admin Haravan, mục Kênh bán hàng.
Bước 2: Chọn mục Website, chọn Blogs.
Bước 3: Chọn Quản lý Blog.
Bước 4: Bấm Thêm danh mục Blog.
Bước 5: Điền các thông tin liên quan.
Bước 6: Bấm Lưu.
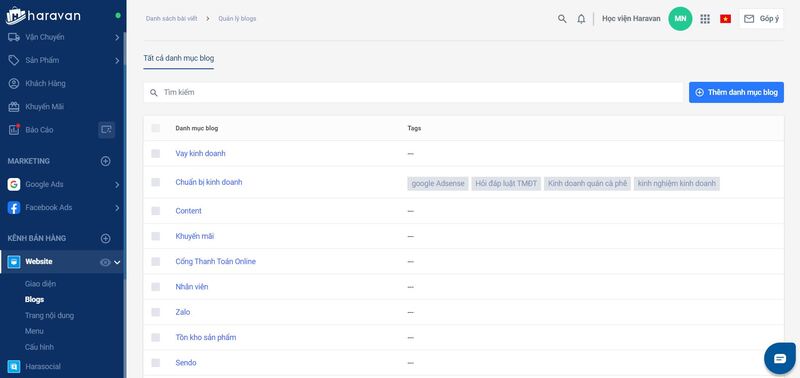
Hướng dẫn tạo danh mục blog trên website Haravan
3.2 Thêm danh mục blog vào menu
Để thêm danh mục blog vào menu, bạn thực hiện theo các bước sau đây:
Bước 1: Truy cập vào admin Haravan, mục Kênh bán hàng.
Bước 2: Chọn mục Website, chọn Blogs.
Bước 3: Chọn Quản lý Blog.
Bước 4: Bấm Thêm danh mục Blog.
Bước 5: Tạo mục Menu, bấm Thêm menu.
Bước 6: Chọn vị trí cho danh mục.
Bước 7: Bấm Lưu.
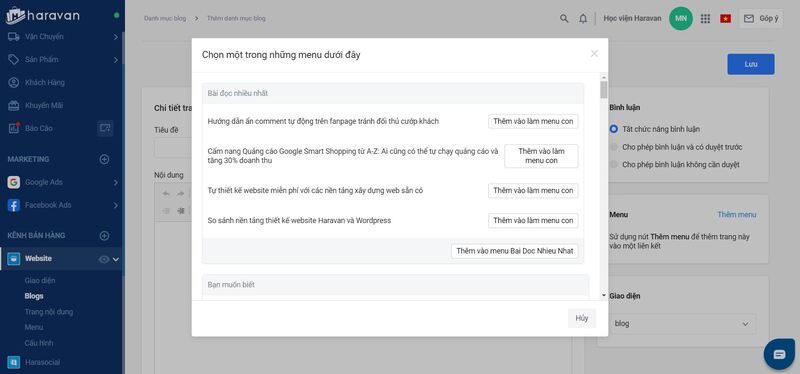
Hướng dẫn thêm danh mục blog vào menu trên website Haravan
3.3 Xóa menu trong danh mục blog
Để xóa menu trong danh mục blog, bạn thực hiện theo các bước sau đây:
Bước 1: Truy cập vào admin Haravan, mục Kênh bán hàng.
Bước 2: Chọn mục Website, chọn Blogs.
Bước 3: Chọn Quản lý Blog.
Bước 4: Chọn Danh mục cần xóa menu.
Bước 5: Tại mục Menu, bấm “x".
Bước 6: Bấm Lưu.
3.4 Xóa một danh mục blog
Để xóa một danh mục blog, bạn thực hiện theo các bước sau đây:
Bước 1: Truy cập vào admin Haravan, mục Kênh bán hàng.
Bước 2: Chọn mục Website, chọn Blogs.
Bước 3: Chọn Quản lý Blog.
Bước 4: Chọn Danh mục cần xóa.
Bước 5: Bấm Xóa bài viết hai lần liên tiếp.
3.5 Xóa nhiều danh mục blog
Để xóa nhiều danh mục blog, bạn thực hiện theo các bước sau đây:
Bước 1: Truy cập vào admin Haravan, mục Kênh bán hàng.
Bước 2: Chọn mục Website, chọn Blogs.
Bước 3: Chọn Quản lý Blog.
Bước 4: Chọn Những danh mục cần xóa.
Bước 5: Bấm Chọn thao tác, chọn Xóa.
Bước 6: Bấm Đồng ý.
3.6 Xem thử danh mục trên Website
Để xem thử danh mục trên Website, bạn thực hiện theo các bước sau đây:
Bước 1: Truy cập vào admin Haravan, mục Kênh bán hàng.
Bước 2: Chọn mục Website, chọn Blogs.
Bước 3: Bấm Quản lý Blog.
Bước 4: Chọn Danh mục Blog cần xem.
Bước 5: Bấm Xem thử.
3.7 Thêm RSS Feed
RSS Feeds là một loại tập tin XML giúp tạo ra kênh tóm tắt thông tin (feed), để người đọc dễ dàng update và tìm kiếm nội dung. Feedburner là một công cụ hỗ trợ ghi nhận nguồn RSS (RSS Feed) miễn phí.
Bước 1: Truy cập vào admin Haravan, mục Kênh bán hàng
Bước 2: Chọn mục Website, chọn Blogs.
Bước 3: Chọn Quản lý Blog.
Bước 4: Chọn Danh mục blog cần theo dõi.
Bước 5: Chọn Xem thử để lấy đường dẫn tới danh mục blog cần theo dõi và Copy đường dẫn đó.
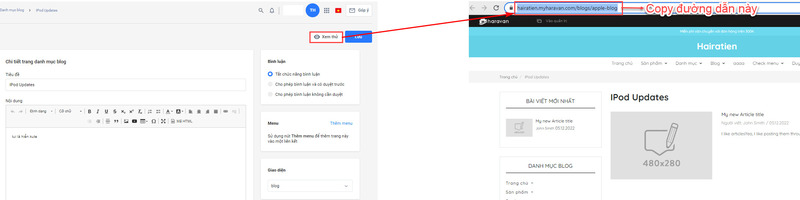
Hướng dẫn thêm RSS Feed giúp người đọc dễ dàng update và tìm kiếm nội dung.
Bước 6: Tiếp theo, bạn vào trang https://feedburner.google.com/ và đăng nhập bằng tài khoản Gmail.
Bước 7: Chọn Create Proxy và nhập đường dẫn đã copy ở trên và thêm cuối .atom -> chọn Next
Ví dụ: demoshop.myharavan.com/blogs/chia-se-hay thì Nhà bán hàng nhập vào ô demoshop.myharavan.com/blogs/chia-se-hay.atom
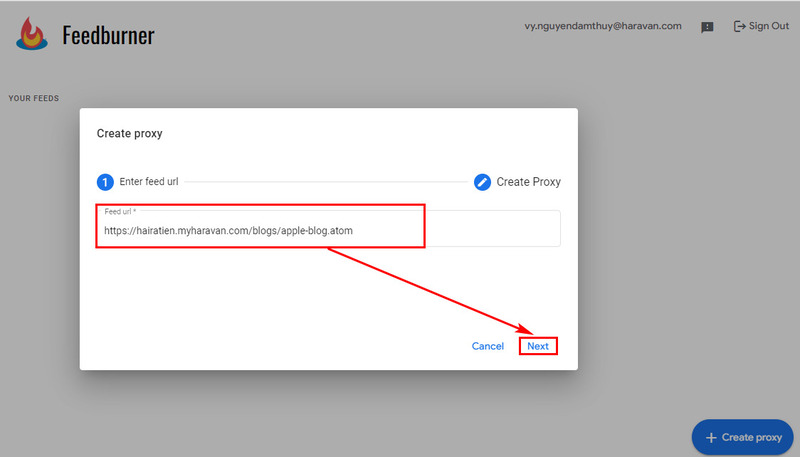
Feedburner là một công cụ hỗ trợ ghi nhận nguồn RSS (RSS Feed) miễn phí
Bước 8: Feedburner tạo sẵn cho bạn Feed URL và Proxy Title cho danh mục blog của bạn -> chọn Create
Bước 9: Chọn Configure Proxy và copy đoạn URL vừa tạo
Bước 10: Tại danh mục blog cần thêm Feedburner, dán link đã sao chép vào mục Feedburner URL
Bước 11: Bấm Lưu để hoàn tất
4. Trình soạn thảo nội dung bài viết blog
Các công cụ trong trình soạn thảo nội dung sẽ giúp bạn thiết kế nội dung trên website hấp dẫn và lôi cuốn hơn. Trình soạn thảo nội dung có thể áp dụng cho các trang chi tiết sản phẩm, trang nội dung, trang blog.
Khi tạo mới một trang nội dung, bạn có thể điều hướng khách mua hàng đến một trang khác trên website hoặc đến một địa chỉ khác trên internet bằng cách gắn liên kết vào phần nội dung mô tả.
Để thêm liên kết vào trang, bạn thực hiện:
Bước 1: Trong trường Mô tả, nhập văn bản mà bạn muốn gắn liên kết.
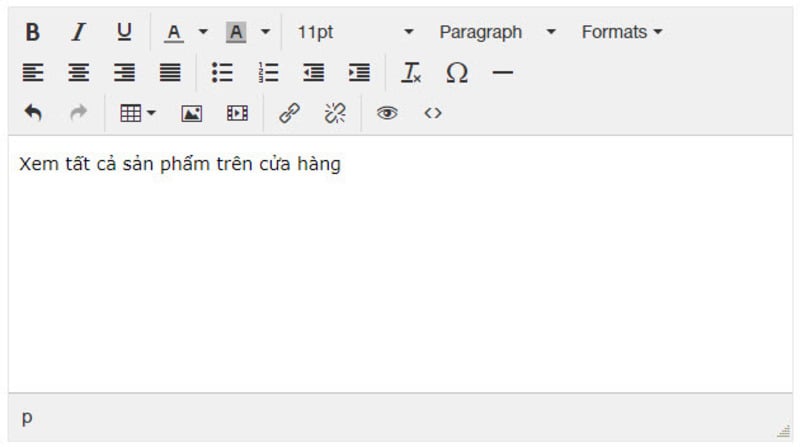
Hướng dẫn gắn liên kết vào nội dung trong trình soạn thảo nội dung
Bước 2: Đánh dấu văn bản muốn gắn liên kết và nhấp vào nút Insert/edit media (Chèn liên kết).
Bước 3: Trong cửa sổ Insert link, bạn nhập các thông tin:
- Url: liên kết mà bạn muốn điều hướng.
- Text to display: đoạn văn ngắn mà bạn miêu tả liên kết. Đoạn văn này nên cực kỳ ngắn gọn. Nếu bạn để trống, hệ thống sẽ mặc định đoạn này là liên kết trên.
- Title: Tiêu đề mô tả liên kết giúp tối ưu hóa công cụ tìm kiếm và khả năng tiếp cận.
- Target: Với chế độ None, liên kết sẽ mở ngay trên cửa sổ hiện hành. Ngược lại, với chế độ New window: liên kết mở trên một cửa sổ mới.
Bước 4: Chọn Ok để xác nhận chèn liên kết.
Bước 5: Nhấp Cập nhập để lưu bài viết.
5. Thêm hình ảnh và video vào nội dung mô tả sản phẩm, bài viết blog
Nếu nội dung bài viết, trang nội dung, mô tả sản phẩm chỉ bao gồm chữ và chữ, sẽ gây nhàm chán cho người đọc. Vì thế, Nhà bán hàng nên chèn thêm hình ảnh, video để tăng màu sắc và sự sinh động.
5.1 Thêm hình ảnh vào nội dung bài blog
Để thêm hình ảnh vào nội dung bài blog, bạn có thể thực hiện theo thao tác dưới đây:
Bước 1: Trong mục nội dung mô tả sản phẩm hoặc nội dung bài viết, Nhà bán hàng chọn biểu tượng Insert image.
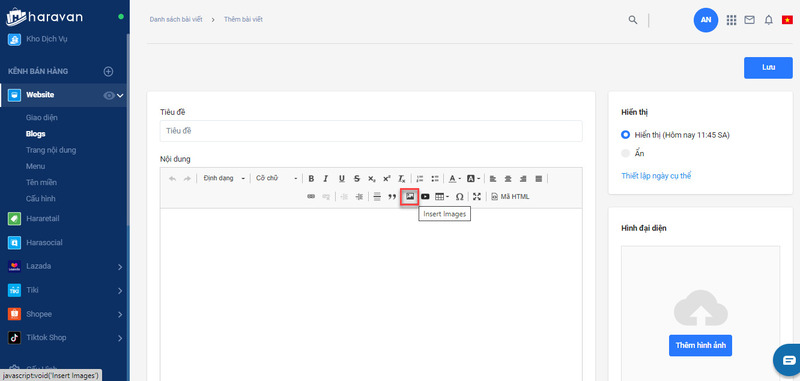
Hướng dẫn thêm hình ảnh vào nội dung bài blog trên website
Bước 2: Nhà bán hàng lựa chọn kích thước hình ảnh. Kích thước mặc định của hệ thống là Grande (600x600).
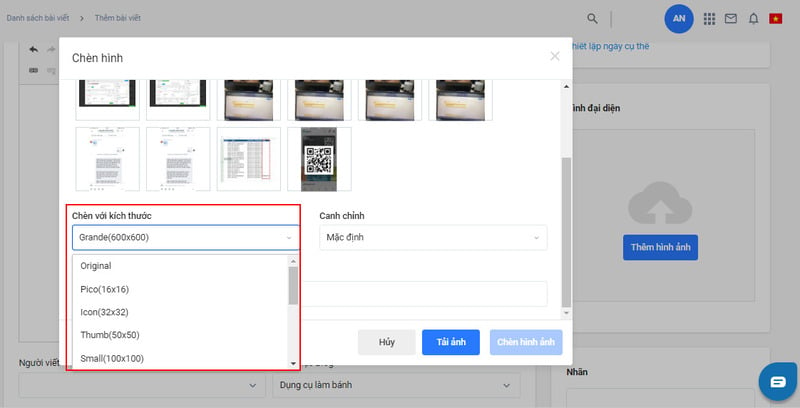
Lựa chọn kích thước hình ảnh muốn hiển thị
Bước 3: Nhà bán hàng lựa chọn cách canh chỉnh hình ảnh.
Bước 4: Nhà bán hàng nhập nội dung hình ảnh trong mục Alt.
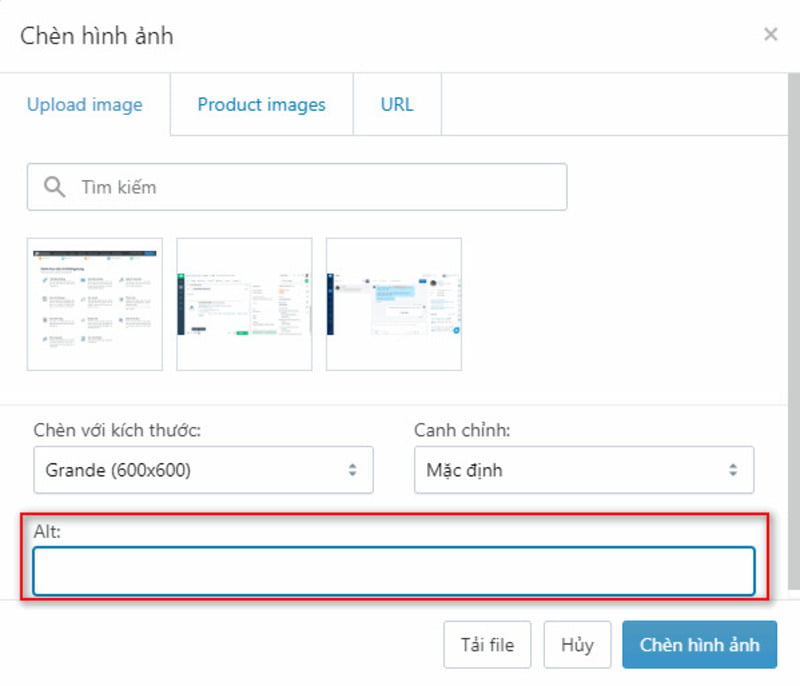
Thêm thẻ Alt để tối ưu SEO cho hình ảnh trong bài blog
Bước 5: Trong hộp thoại, Nhà bán hàng chèn hình ảnh bằng một trong ba cách sau:
- Upload image: chọn hình ảnh đã được tải lên trong mục Quản lý file hoặc nhà bán hàng có thể chèn từ hình ảnh có sẵn hoặc thêm hình ảnh mới bằng cách nhấp chọn nút Tải file.
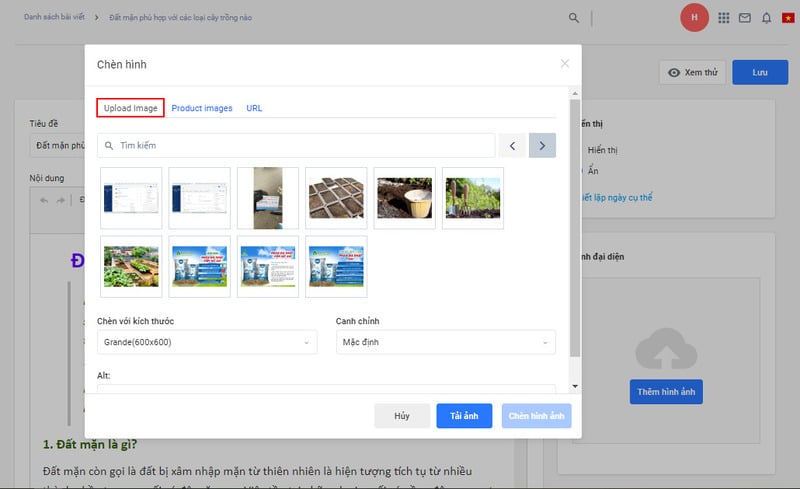
Chọn hình ảnh đã được tải lên trong mục Quản lý file
Lưu ý: Các hình ảnh được tải từ đây sẽ được lưu vào mục Cấu hình - File. Ngược lại, nếu Nhà bán hàng tải ảnh lên mục Cấu hình - File thì hình ảnh cũng tự hiển thị để Nhà bán hàng lựa chọn.
- Product images: Nhà bán hàng lựa chọn các hình ảnh có từ sản phẩm của website.
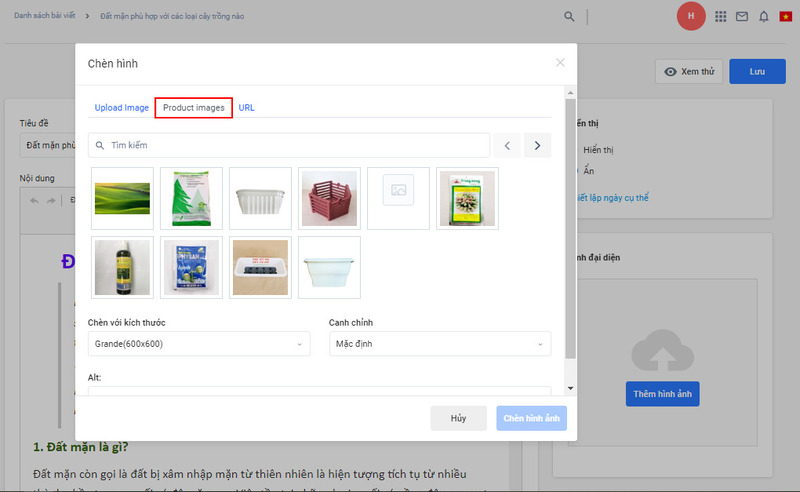
Nhà bán hàng lựa chọn các hình ảnh có từ sản phẩm của website
- URL: Nhà bán hàng chèn hình ảnh bằng đường dẫn của hình ảnh.
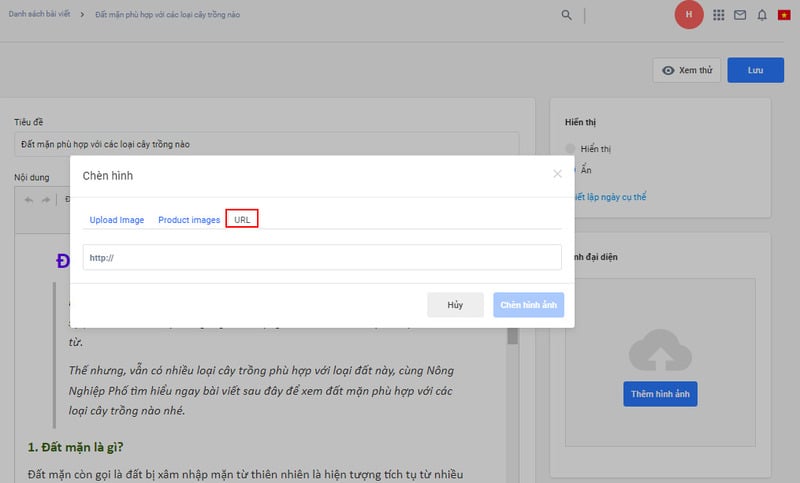
Nhà bán hàng chèn hình ảnh bằng đường dẫn của hình ảnh
Ưu điểm của cách này là Nhà bán hàng không cần tốn dung lượng web để lưu trữ hình ảnh. Khuyết điểm là hình ảnh bị phụ thuộc vào nguồn url. Nếu hình ảnh bị lỗi hay bị gỡ bỏ thì hình ảnh được dẫn url cũng bị chết theo. Một khuyết điểm lớn khác là gây ảnh hướng SEO của bài viết.
Lưu ý:
- Nhà bán hàng có thể sử dụng thanh tìm kiếm để giới hạn lại các hình ảnh cần lựa chọn.
- Nhà bán hàng có thể chèn nhiều hình ảnh một lúc.
- Khi nhà bán hàng chèn nhiều ảnh cùng một lúc, nội dung nhập trong mục ALT sẽ được áp dụng cho các hình đã chèn. Để chỉnh lại alt cho từng ảnh, nhà bán hàng chọn Mã HTML và thực hiện chỉnh lại thẻ alt cho từng ảnh
5.2 Thêm video vào nội dung bài blog
Một bài viết có video thường được đánh giá là có sự đầu tư, cũng như có tính thu hút cao. Hệ thống Haravan hỗ trợ Nhà bán hàng chèn video vào bài viết bằng việc nhúng mã lẫn việc chèn liên kết.
Để sử dụng được cách này, Nhà bán hàng phải tải video lên một trang trung gian thứ ba, sau đó mới có thể lấy mã hoặc url để chèn. Youtube được xem là lựa chọn lý tưởng vì có nhiều hỗ trợ cho người dùng, thao tác dễ dàng, tốc độ cao, và hơn nữa là miễn phí.
Tải video và lấy mã/liên kết
Bước 1: Nhà bán hàng vào trang Youtube.com, truy cập vào video cần chèn vào bài viết.
Bước 2: Nhà bán hàng chọn Chia sẻ.
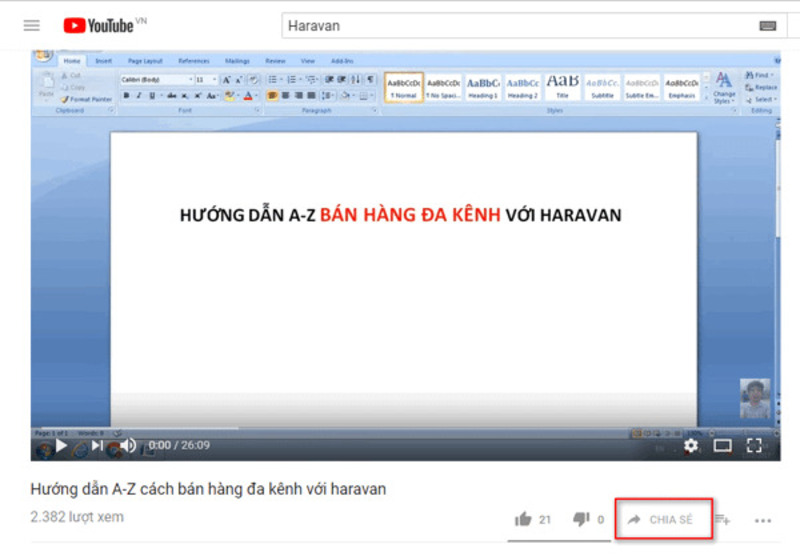
Hướng dẫn tải video và lấy mã liên kết video
Đối với trường hợp Nhà bán hàng cần lấy liên kết:
Nhà bán hàng Sao chép đường dẫn mà Youtube cung cấp.
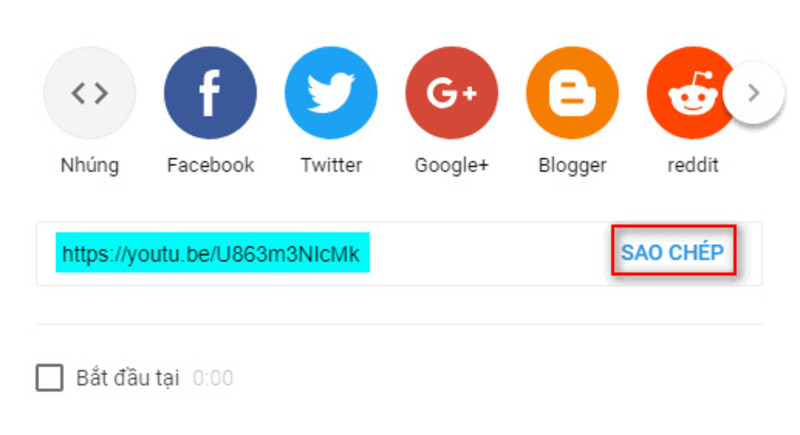
Nhà bán hàng Sao chép đường dẫn mà Youtube cung cấp
Nếu Nhà bán hàng muốn lấy đoạn video từ một thời điểm thì tick chọn Bắt đầu tại và điền thời gian bắt đầu.
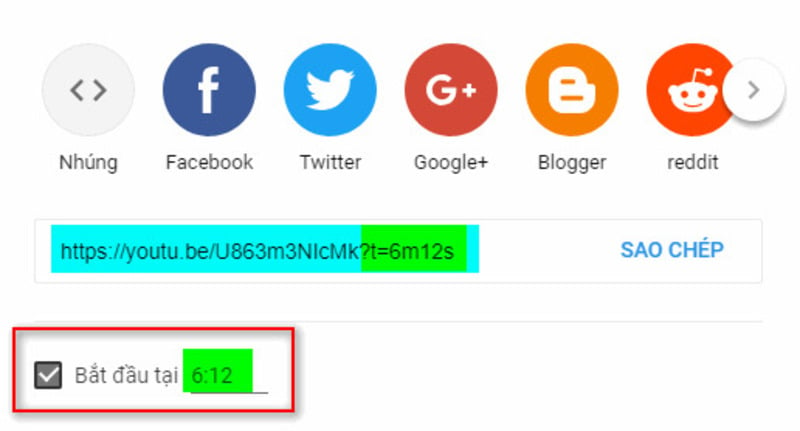
Nhà bán hàng có thể chọn thời gian bắt đầu cho video
Đối với trường hợp Nhà bán hàng cần lấy mã nhúng:
Nhà bán hàng chọn Nhúng.
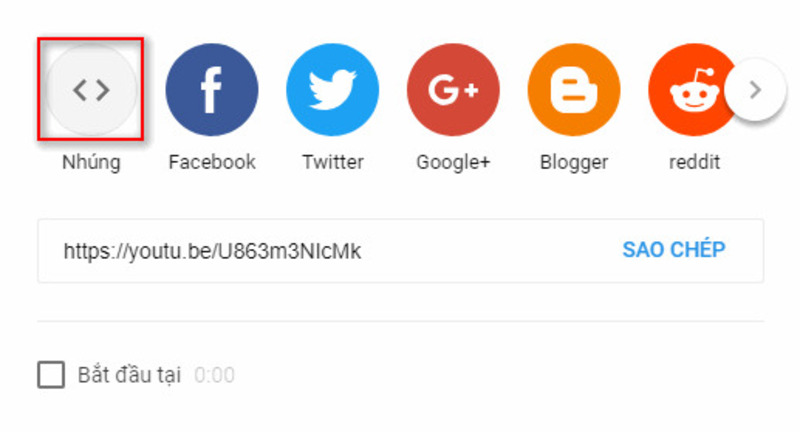
Hướng dẫn nhà bán hàng cần lấy mã nhúng video
Nhà bán hàng chọn thời điểm bắt đầu đoạn video (Thao tác này không bắt buộc).
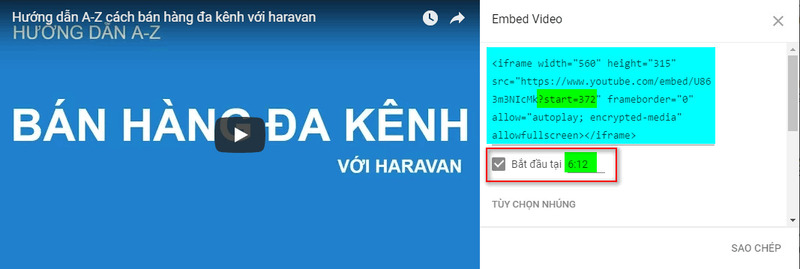
Nhà bán hàng chọn thời điểm bắt đầu đoạn video
Nhà bán hàng tick chọn các Tùy chọn nhúng.
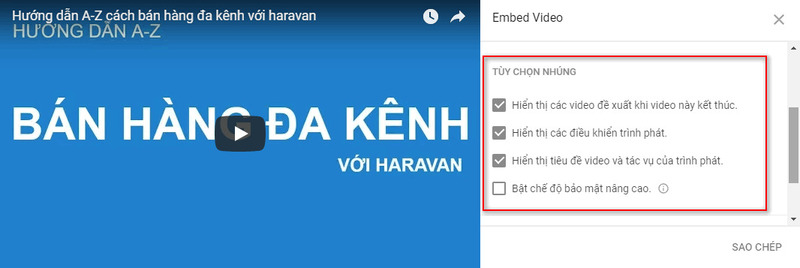
Nhà bán hàng tick chọn các Tùy chọn nhúng
Nhà bán hàng sao chép đoạn mã nhúng.
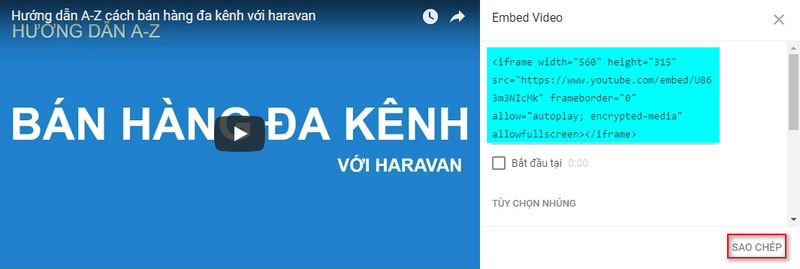
Nhà bán hàng sao chép đoạn mã nhúng
Chèn video vào bài viết
Bước 1: Chọn mô tả sản phẩm hoặc nội dung bài viết muốn chèn video vào
Bước 2: Nhà bán hàng chọn biểu tượng Embed Youtube Video.
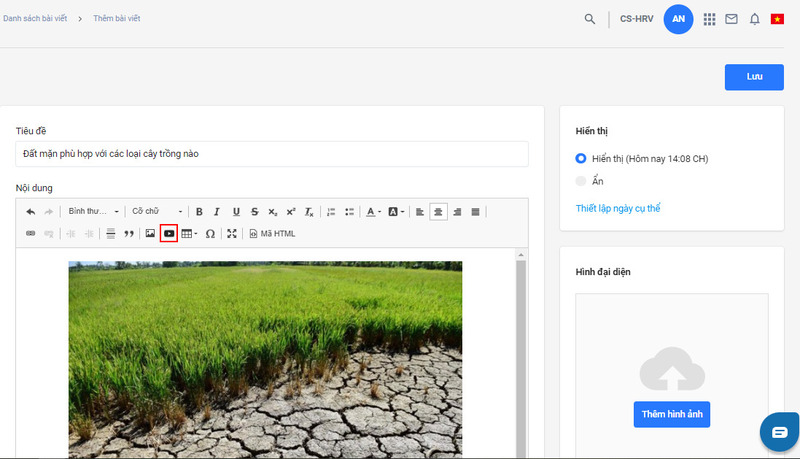
Nhà bán hàng chọn biểu tượng Embed Youtube Video
Bước 3: Trong hộp thoại, Nhà bán hàng thực hiện dán đoạn mã nhúng vào mục iFrame
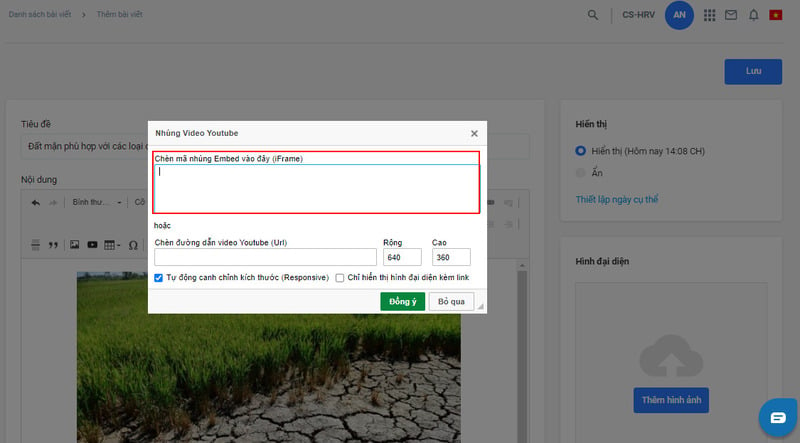
Trong hộp thoại, Nhà bán hàng thực hiện dán đoạn mã nhúng vào mục iFrame
Hoặc chèn đường link Youtube
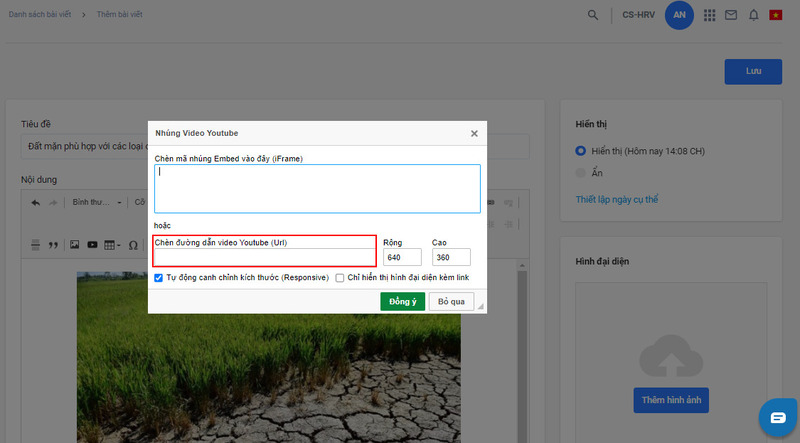
Nhà bán hàng có thể chèn đường link Youtube
Chọn Tự động canh chỉnh kích thước (Responsive) để hệ thống tự điều chỉnh kích thước video hoặc bạn có thể bỏ chọn để tự điều chỉnh kích thước bạn mong muốn.
Lưu ý: Với link nhúng, bạn thực hiện điều chỉnh kích thước ngay trên đoạn mã nhúng. Để việc hiển thị video được đẹp mắt, sinh động, bạn nên chỉnh chế độ kích thước trong mã nhúng là width="100%" hoặc height="100%".
6. Meta Robots là gì?
Thẻ Meta Robots (Meta robots tag) giúp hướng dẫn công cụ tìm kiếm cách thu thập dữ liệu và lập chỉ mục nội dung của một trang cụ thể (theo Duckwriter.com).
6.1 Ảnh hưởng của thẻ Meta Robots trong SEO
Trên website của bạn sẽ có những trang bắt buộc phải có nhưng nội dung lại không quá hữu ích đối với người xem. Những trang đó có thể là trang quản trị, trang tài liệu nội bộ, các chương trình khuyến mãi,... Thẻ Meta Robots sẽ được dùng để ngăn những trang mà bạn không muốn Google lập chỉ mục và đưa lên kết quả tìm kiếm.
6.2 Cách thiết lập thẻ Meta Robots cho các bài blog
Để thiết lập thẻ Meta Robots cho các bài blog trên website, bạn có thể thực hiện theo các bước dưới đây:
Bước 1: Bạn chọn vào mục website, chọn Blogs, sau đó chọn bài viết muốn thiết lập.
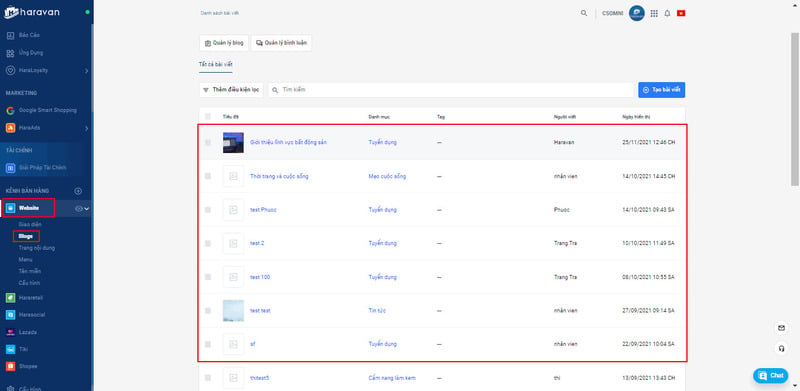
Hướng dẫn thiết lập thẻ Meta Robots cho các bài blog trên website
Bước 2: Ở mục tối ưu SEO, bạn chọn Chỉnh sửa SEO, thực hiện chọn giá trị Meta Robots Index và giá trị Meta Robots Follow.
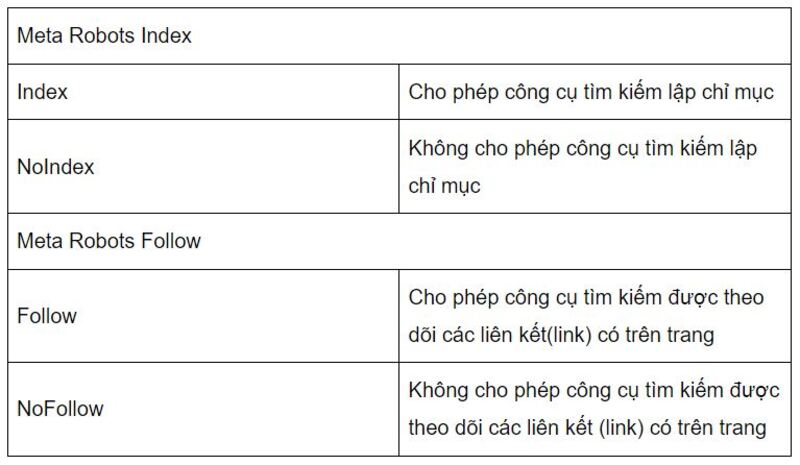
Các giá trị Meta Robots Index và giá trị Meta Robots Follow
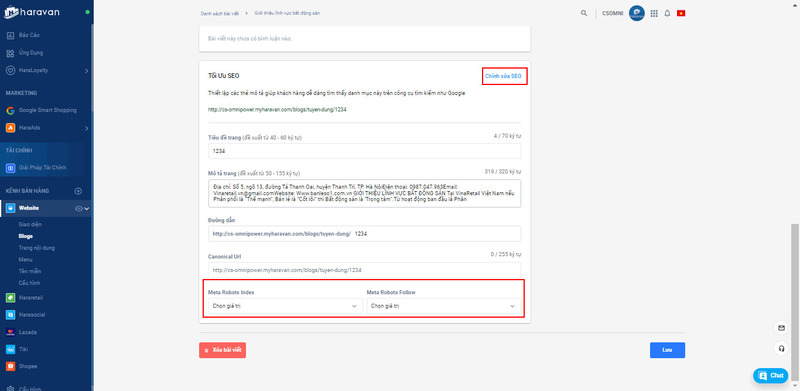
Tùy chỉnh giá trị Meta Robots Index và giá trị Meta Robots Follow ở cuối trang
7. Canonical URL là gì?
Canonical URL là một thành phần được dùng để thông báo URL gốc của trang bị trùng lặp cho các công cụ tìm kiếm. Nói một cách đơn giản hơn, thẻ canonical được sử dụng để hợp nhất các URL có nội dung tương tự hoặc bị trùng lặp trên nhiều URL khác nhau.
7.1 Ảnh hưởng của thẻ canonical trong SEO
Ví dụ: Một website có tên miền là monostick.vn có url của trang chủ như sau:
- https://monostick.vn
- https://www.monostick.vn
- http://www.monostick.vn/index.html
Google sẽ đánh giá những URL trên là có nội dung trùng lặp và có thể Google sẽ phạt website này. Để khắc phục được vấn đề trên, bạn cần chọn 1 trang chuẩn nhất và dùng thẻ Canonical để thông báo cho các công cụ tìm kiếm biết rằng đây là URL gốc.
7.2 Thiết lập Canonical cho bài viết trên website
Để thiết lập Canonical cho bài viết trên website, bạn có thể thực hiện theo các bước sau đây:
Bước 1: Để thiết lập Canonical cho bài viết trên trang, bạn chọn website, chọn Blogs, sau đó chọn bài viết bạn muốn thiết lập Canonical
Bước 2: Bạn tìm đến mục Tối ưu SEO bên dưới, chọn Chỉnh sửa SEO và thực hiện nhập URL chuẩn ở ô Canonical URL. Chọn Lưu để hoàn tất.
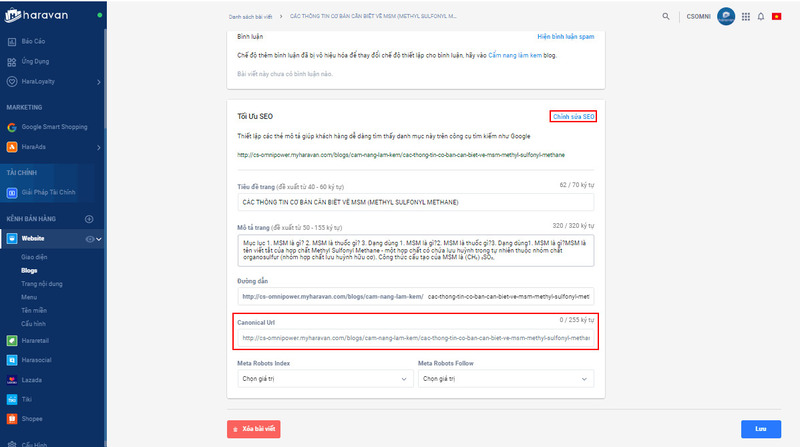
Hướng dẫn thiết lập Canonical cho bài viết trên website
7.3 Một số cách kiểm tra thẻ canonical đã được thiết lập hay chưa
Có 2 cách giúp bạn kiểm tra xem thẻ Canonical đã được thiết lập cho website hay chưa.
Cách 1: Xem nguồn trang
Để xem nguồn trang, bạn nhấp chuột phải vào trang web và chọn View page source. Thẻ canonical sẽ được hiển thị như sau:
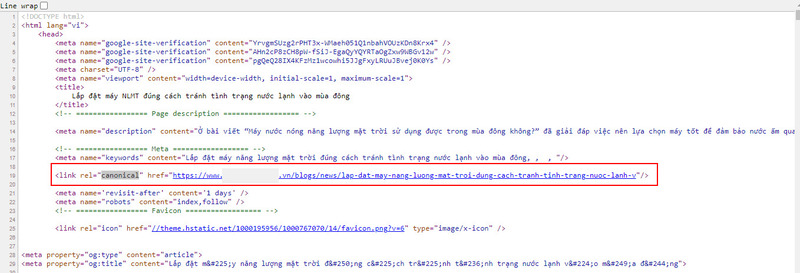
Xem nguồn trang để kiểm tra thẻ Canonical đã thiết lập cho website
Cách 2: Kiểm tra bằng công cụ SeoQuake,...
Bạn có thể cài đặt công cụ này vào như tiện ích mở rộng trên trình duyệt và chạy ứng dụng này trên website của mình để check thử thẻ Canonical đã được gắn thành công chưa.
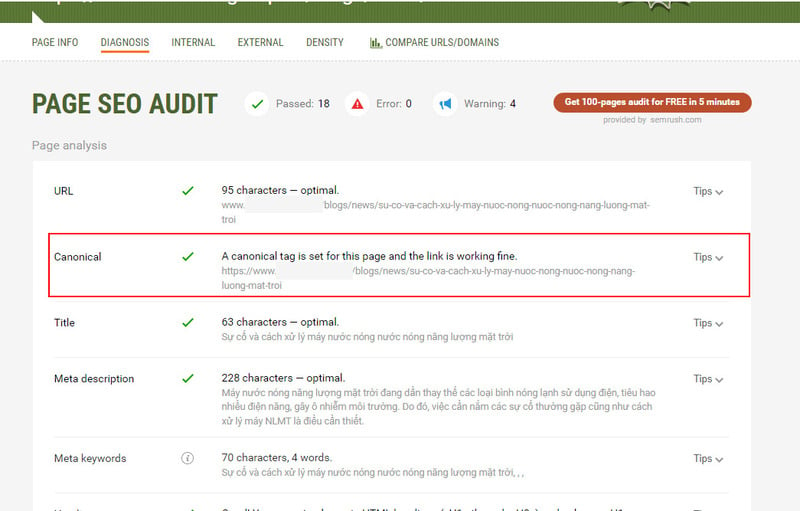
Kiểm tra thẻ Canonical bằng SeoQuake
8. Kết luận
Trên đây là toàn bộ những thao tác cách viết blog lên website qua Haravan và những bí kíp giúp bạn tối ưu bài viết chuẩn SEO hơn, tránh trường hợp bị Google đánh giá vi phạm, làm ảnh hưởng đến hoạt động tối ưu website.
Doanh nghiệp đang có định hướng kinh doanh đa kênh, kết nối với đa sàn thương mại điện tử thì giải pháp Haravan Omnichannel là sự lựa chọn hàng đầu, giúp tối ưu hiệu suất kinh doanh online trên Website, mạng xã hội (Facebook, Instagram, Zalo), sàn Thương mại điện tử (Shopee, Tiki, Lazada) cho đến chuỗi cửa hàng.
Một số tính năng nổi bật của Haravan Omnichannel như:
▪️ Quản lý tồn kho: Tự động đồng bộ và cập nhật số lượng tồn kho đa kênh khi có đơn hàng mới ở bất kỳ kênh nào, giúp nắm bắt chính xác số lượng tồn kho, giảm sai sót thất thoát hàng hoá.
▪️ Quản lý đơn hàng: Tự động cập nhật đơn hàng mới, kiểm tra và xử lý đơn hàng loạt từ các kênh bán về một hệ thống quản lý duy nhất, cùng với bộ lọc thông minh giúp xử lý đơn hàng nhanh chóng.
▪️ Quản lý sản phẩm: Quản lý giá vốn, giá bán sản phẩm tập trung từ tất cả các kênh. Quản lý và cập nhật sản phẩm hàng loạt theo tên, mã sản phẩm, barcode, số lượng nhập, xuất, tồn kho, theo lô, hạn sử dụng
▪️ Quản lý vận chuyển: Tích hợp hơn 15 đơn vị vận chuyển phổ biến. Dễ dàng thao tác chuyển đơn, theo dõi tình trạng đơn hàng, quản lý thu hộ COD và đối soát vận chuyển minh bạch.
>> Bạn muốn tìm hiểu thêm về Haravan Omnichannel? Khám phá ngay: